If you want to set a fake GPS location on iOS devices, we have got the best method you can use here. There are various ways you can fake the location on any iPhone device. We will see how you can set the fake location. You can set any location you want in this world. You can not only use the nearby locations for the phone but you can have any location you want with this method.
Before we see how you can set a fake GPS location on iOS devices, we will see why you will need this and where you can use the fake location.
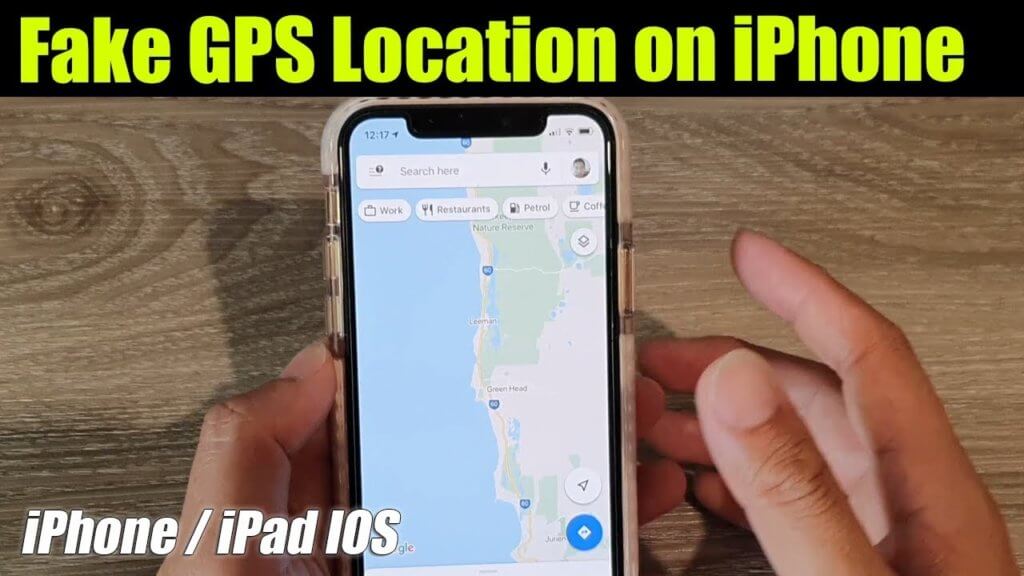
Where to use the Fake location?
Now, this might be a common question for a lot of people. People are wondering where they can use the fake location for the iPhone. We will see the exact reasons for the same.
- At first, you can surely use it for the games. If you are a fan of games like Pokemon Go, you can surely use this tool to get the best out of it. With the help of a location changer, you can change the location and have the location that you like the most. In this way, you can play the game without having to move.
- Many apps will require you to share the location. Now, usually, we connect VPN if something like this happens, right? But what if the app uses the GPS location. We have very few options in this case. You can either use the original location or you can change it with the method we will share.
- Further, you can also use this technique when someone asks for your location and you don’t want to reveal your original location. As it will change the location of your GPS, you can easily set a fake GPS location on iOS devices and send it to the person who is asking. They will never know if they are getting the correct location or if it’s fake.
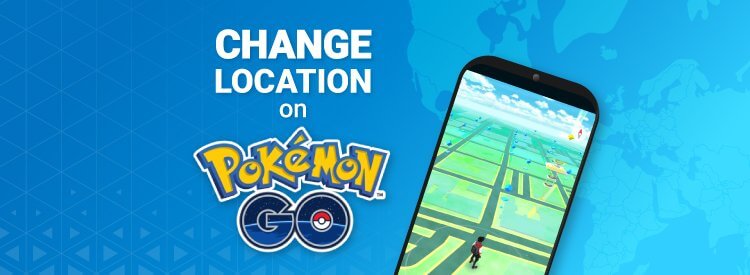
These were a few examples of the usage. Now, let’s see how you can do it.
How to set Fake GPS location on iOS devices?
If you want to set the fake location on any iPhone or iPad device, you will have to use the exact method given below. As iOS security is too tight, it becomes harder to crack the security and set the fake GPS location.
So, you will have to follow the same steps. Here, we will first tell you what we will do here to set the fake location. For that, we will use an app. The app will allow you to set the fake location on any iPhone.
MXCode Fakeloc location changer is the app that we are talking about here. It’s a location changer app using which you can easily make changes to the app. It will allow you to do all these things here. You can change the location to your preferred location. This is how you can make the changes.
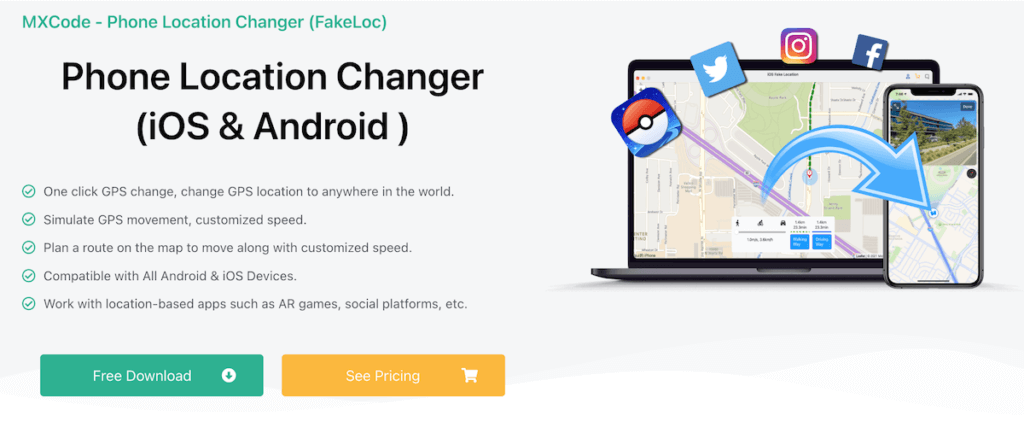
We will now see what are the things that you need to look at here. We will also see the exact steps on how you can set the fake location.
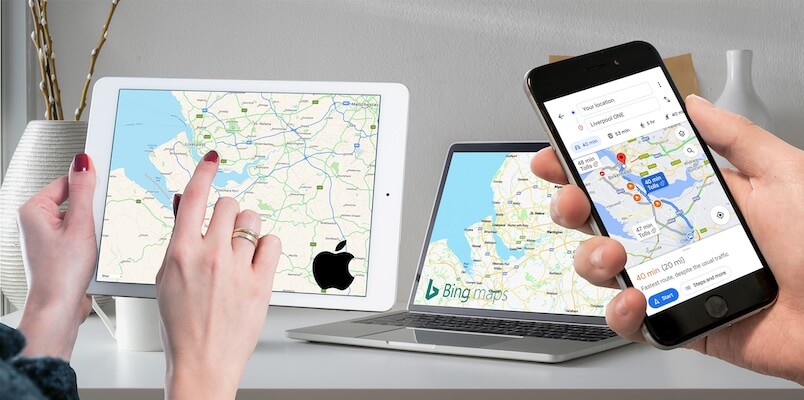
Steps to set Fake location on iOS devices.
At first, you need to understand that you don’t need to jailbreak any iPhone. You can set the fake location without having to worry about jailbreaking the iPhone. So, if you were wondering whether you will need the jailbreaking, you might have got the answer. Now, we will continue the tutorial and see how you can set the fake location.
Step 1: Get the App
The first step that you need to take to set the fake location is to download the location changer app. This app is not available directly on the app store. So, you shouldn’t search the app directly there.
Instead, you will have to head over to the official website. When you go there, you can download the app.
If you have opened the website from mobile, you will see the download link for Windows or macOS. So, you need to have a computer to install and use it.
So, download the app and then head over to the next step.
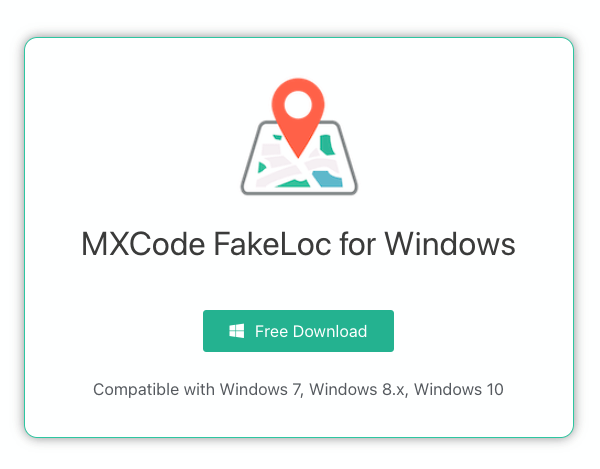
Step 2: Set up the App
The next step is all about the setup. This is where we will create an account in the app and get the app into the working stage.
One of the important things that you need to do here is to ensure the permissions. When you open the app, it will ask for a few permissions. You will have to give all the permissions to the app. If you don’t give all the permissions, it won’t perform well and it will face issues.
As the main goal is to set fake GPS locations on iOS devices, we will have to ensure that all the permissions are properly given to the app.
So, allow the app to do all the things that it asks for. Once you are done here, you can proceed to the actual step where we will change the location of the app. This is a very interesting step as you are waiting for it from the start. Don’t worry, it’s easy to set fake GPS locations on iOS devices.
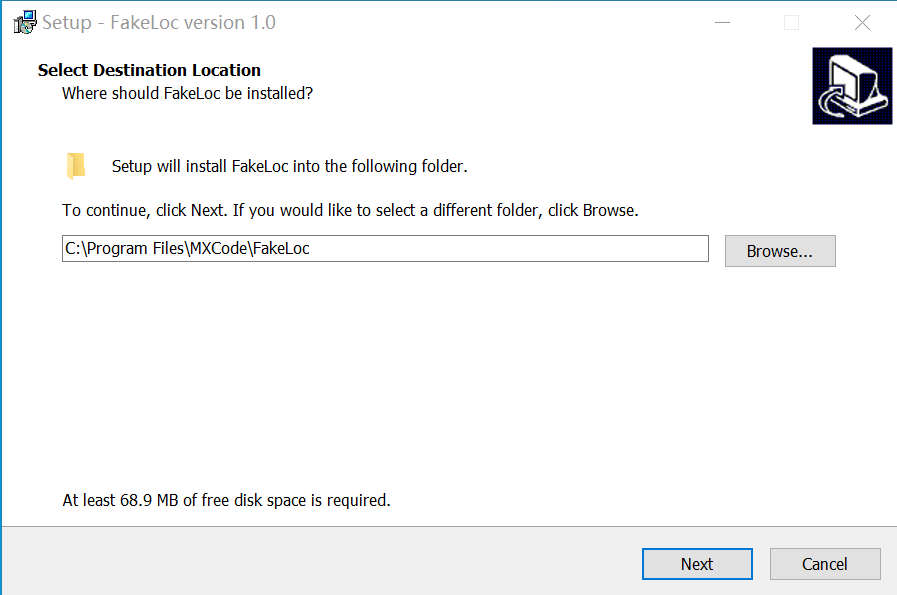
Step 3: Set the Fake Location
This is the step where we will set the fake location. You will first have to enter the map details.
There are two options to set the fake location. The first one is where you can enter the technical details like the latitude and longitude of the map. This is the longitude and latitude of the fake location that you want to set.
So, you will have to do the same thing here. If you are facing issues, you can easily take help from the map picker.
Yes, it also has a map picker option. As you might have guessed, it will open the Map picker and will allow you to pick the location directly from the map. This is the option preferred for the people who know where to place the pin.
For instance, if you want to have the location to Miami and you know exactly where Miami is located, you can use the picker option.
Now, sometimes, you might have the map location stored somewhere in another Map app, right? In that case, you can take the latitude and longitude from another map.
All the maps have the option to see the latitude and longitude of the given point. So, you can use that feature and get the technical details.
Just enter it on the map and you are halfway there.
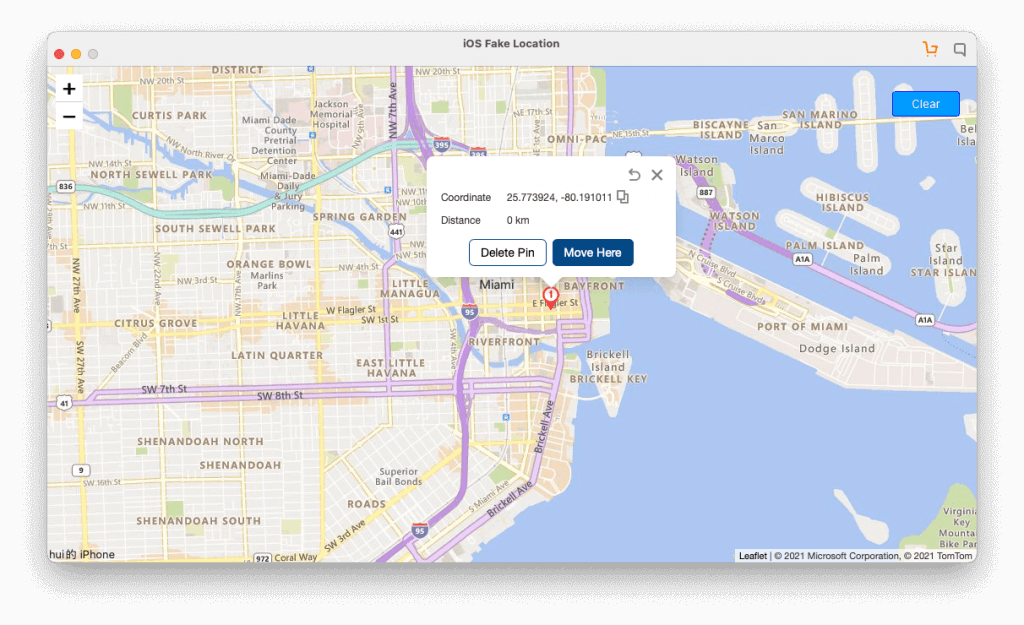
Step 4: Picking from History
If you are using the MXCode location changer app for the first time, you won’t have to worry about this step. This is for the people who have been using it.
When you enter the location using either method, the location will be saved in the app. So, whenever you open the app again and you want to set the fake location, you can also pick the location from the history. This is an easy way to get started with location picking and setting fake GPS locations on iOS devices. So, you can also use this technique.
Step 5: Save and Test
The last step is where we will save all the things that we just did in the above steps. You can simply hit the save button and you are done here.
It will be saved in the app. Now, you can simply use the fake location that you have created.
We highly recommend you test the app before you start doing your work. For instance, if you want to use the app to send someone a fake location using WhatsApp, you can try it out first.
The best way to try it is using the map. You can use any Map app and see your current location. If it shows a fake location, you are all done. You can then continue with the fake location. However, if you are seeing the reallocation in the map app, you will have to do all the steps again. You might have made some mistakes when you were registering in the app. SO, you can try it again and you can then check it again.
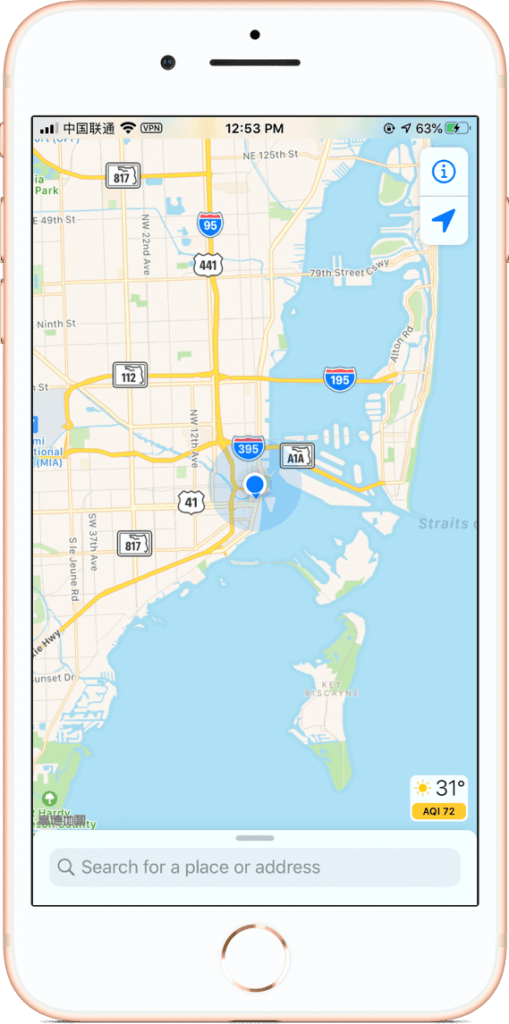
Final Words
To conclude, this is how you can set fake GPS locations on iOS devices. It works on all the devices. Even if you are using the latest iPhone model, you can use it. For iPad users, even you can use the same method to get the fake location in your phone. This is an easy trick you can use.