There are many instances where we might need a new location. This guide will cover the exact tutorial on how to change your location on an iPad. You can use the same method to change and have the favorite location of your choice. It doesn’t matter whether you want to use a fixed location or you want a moving location, you can change the location.
Overview of the Location Changer
Now, when we hear location change, the first thing that comes to our mind is VPN. Using VPN, we can surely change the location of our phone. however, it won’t change the GPS location and few apps will automatically detect that you are using VPN.

Also, there is one more reason why you should use VPN as your location changer. VPN is to hide the internet history and not for the location change. VPN has a limited amount of options that you can choose from. You can only use those options.
For instance, if a VPN has a few countries where you can see the server, you are limited to those countries only. You can’t have the location outside of that. This can be a big deal for many people.
This is exactly why you should be using a location changer app instead. At first, we will see a few reasons why you need to change the location on the iPad that is usually not available in a VPN. This will give you a brief idea of what needs to be done.
Why Do You Need to Change the Location on the iPad?
Usually, if you are using an iPad, it’s hard to carry it everywhere and some apps require you to use a new location. For example, if you are playing Pokemon Go on an iPad, it’s hard to carry it around, right? That game requires you to go out and play. This is not possible if you are using VPN. Neither can you go out and use the iPad. Therefore, you will have to go with the other options. There are many options here that you will need.
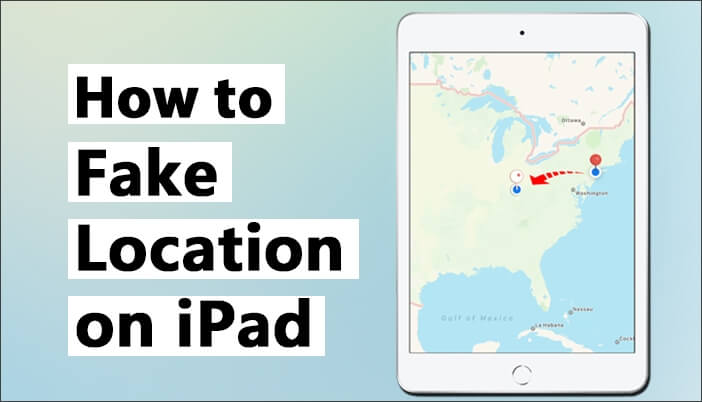
You can also use the location changing in many other apps that we will check out soon. As of now, it’s important to understand that there are many other features that you can use here. This is the primary reason why people use the location changer app instead of using the VPN. Using the location changer app, you can fix a location that you want and then your location will be shown of that place. This is very much beneficial for the people who want to play games like Pokemon Go or simply want to send a fake location to someone on WhatsApp or other apps.
As WhatsApp and all the other similar apps will use GPS locations, it’s easier to fool them by sending fake locations. They will think that you are in a specific place. However, in reality, you will be sitting at your home and you will just have set the location to that place.
How You Can Change the Location on the iPad?
Now comes the main point. Till now, we have seen why it’s important to change the location on iPad and even iPhones. Now, we will see how you can do it.
Most of you might already be knowing about it that we will be using an app to do this. The app that we are using here is called the location changer app. The exact name of the app is FakeLoc location changer. You can use the app to change the location and play the game.
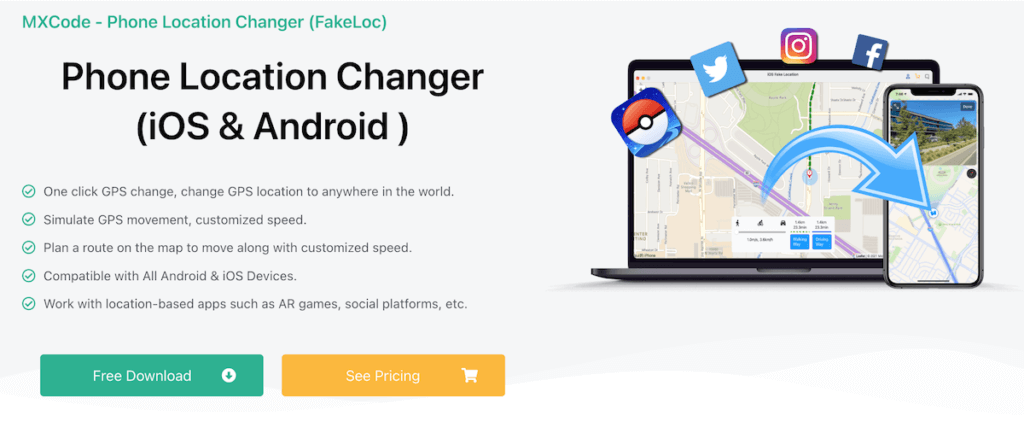
You can also use the same app to change the location for many other purposes. The app has got all the features that you will need to get started.
We will first see the steps on how you can change your location on your iPad. Thereafter, we will have a quick look at the features.
Steps to Change your Location on iPad
We will be using the FakeLoc app to do so. The FakeLoc app allows you to change the location with ease. Like we have already mentioned above, this app has got all the things that you might want.
Let’s see the steps and see how you can change the location.
Step 1: Get the Fakeloc Location Changer
At first, you will have to download FakeLoc location app from there. The app is available there. You can simply hit the download button and it will begin downloading. Please note that you should open the website from a computer with windows or macOS. This will make your work a bit easier.
Step 2: Allowing the App
The next step is to install and launch the FakeLoc. Then connect your iPad to your computer. Where most people get confused. When you connect the iPad, it asks you for various confirmations. You can allow all the permissions they mention.
It will ask you to unlock the iPad and trust the connected computer, among many other things you need to confirm.
So, allow the app and half of the setup are ready. Thereafter, you can set the location.
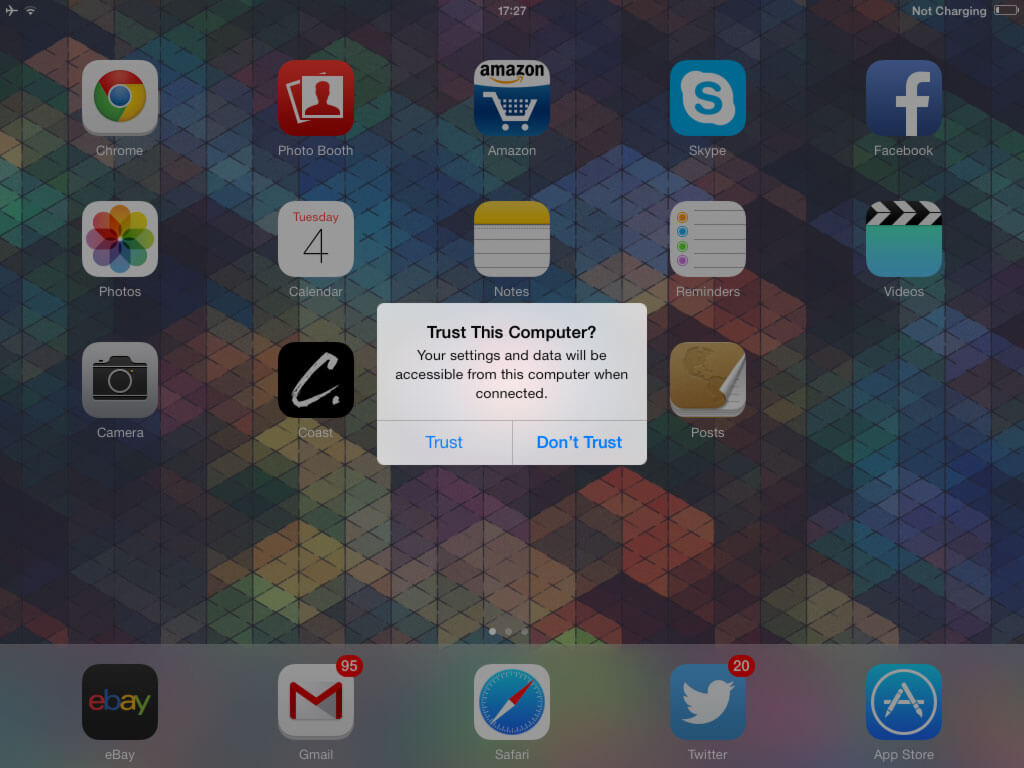
Step 3: Picking the Location
There are three main ways you can use to pick the right location. You can easily use the location that you can set.
The first way is where you can set the coordinates and then the location will be selected.
The next way you can set the location is by picking the right location from the map. It’s one of the most used ways as people want to go with the shortcut.
Last but not the least, if you already have set a location previously, you can use the history to set the same location again. It will save all the data. So, you can use the location directly from there.
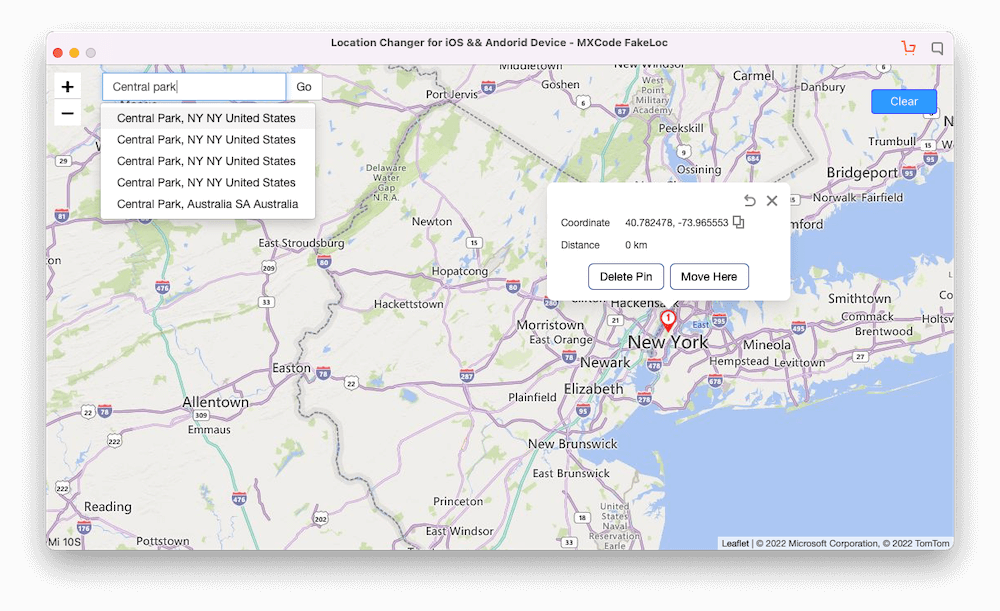
Step 4: Moving Mode
If you want to move to the location, you can also do the same. The app allows you to walk, run, or jog. With this feature, the fake location on your Ipad will move depending on the speed made you have selected.
You can also select the path in which the location will move. This is how you can move the location. This is very much useful when you are playing games like Pokemon Go and you want t pay for the game without ever moving out. In that case, you can surely use this module.
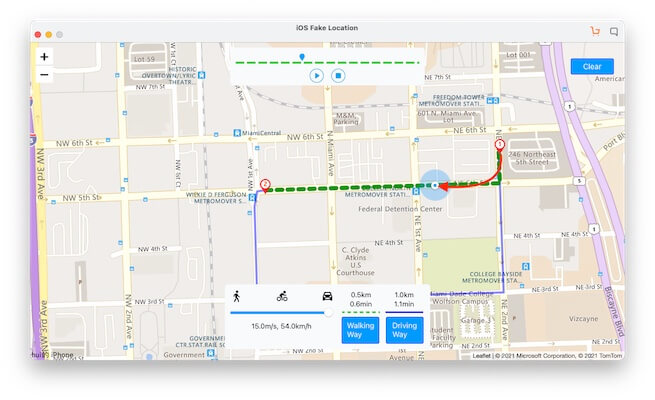
Step 5: Save and test
You can then save all the changes. Open the Map and check your location. If it doesn’t work, you might not permit the app. You can head over to the second step and then try again.
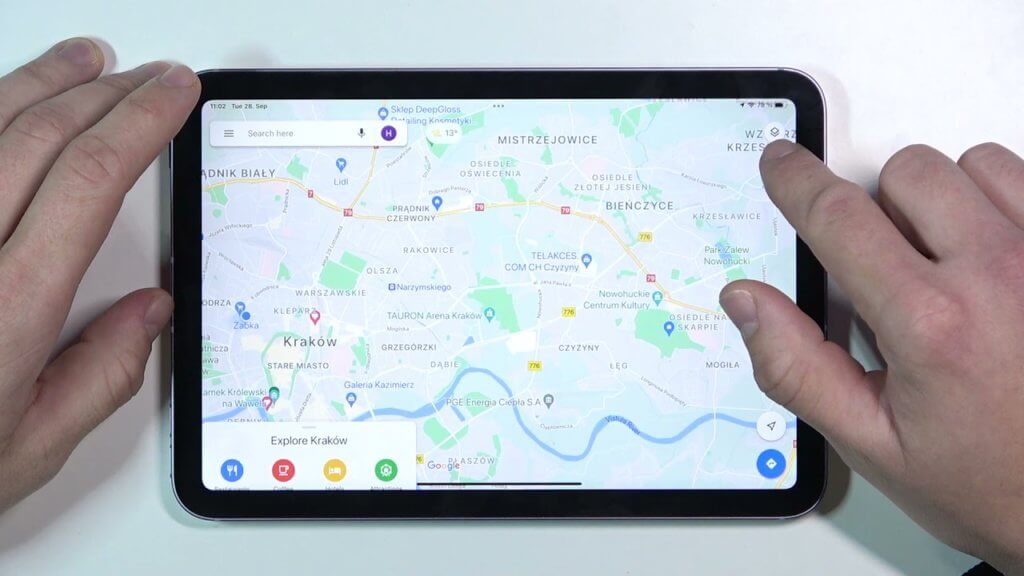
Why Go with Fakeloc Location Changer?
Now, you might be wondering why you should go with FakeLoc? Well, there are some reasons why you should go with this app. We will see a few most popular features here.
- Like we have seen, there are three ways you can enter the location in the app.
- You can also use the speed modes.
- It doesn’t require you to Jailbreak the device to use the features. You can directly start using the app without jailbreaking your iPad.
- Supports all the iOS versions and all iPads. SO, you can use it with any model you want.
- It’s fully safe and secure. You don’t have to worry about the security.
- It works just like a GPS joystick that makes your work a lot easier.
- You can plan the route and set the path when you want to set the moving location. So, the location won’t move in any direction but it will move in the location that you have selected.
- Works with all the AR games. So, if you are changing the location to play the games, you are at a great benefit here.
- You can also use the app to send a fake location to someone on WhatsApp or another social communication app. This app uses the fake location through GPS. So, all of the apps will use the same fake location that you have entered.
- It’s a completely secure app. So, there are no issues regarding security.
- You can surely use the app even if you are a beginner. The app’s UI is easy to use. So, anyone can use the app.
Final Words
To conclude, this is how you can change your location on your iPad. You can surely use the FakeLoc app to change the location to whatever you want. This will make your work a lot easier. Before you get the app, we highly recommend you to check the official website and see what are the things that you can do here. It will have a complete feature list. As the app is only available at that place, you can surely have to go to the website before you can download the app. So, it’s always a great idea to check what you are getting. You can then download the app from there.