People often ask me, how to mock location on iPhone. Because sometimes we want to implement some special functions with iPhone.
Why do people need mock locations on iPhone?
- Simulate a special location to test
- Simulate moving to another place
- Send Facebook, and Instagram in different places
- Find more Pokestops, Gyms, and Rare Polemons in Pokemon go.
These may need to use the function of mock location for your iPhone.
How to mock location on iPhone?
Apple doesn’t provide a method or tool to mock location with iPhone. This isn’t an Apple open feature. So, you will never find a tool like this in the App Store. If you want to achieve these functions, you must use third-party tools.
Now, I will introduce to you several commonly used methods and solutions for mock locations on iPhone or iPad.
1. iTools virtual location tool
iTools is a device management software for iOS devices. Using iTools, you can complete information viewing, music/ringtones/photos/books/file synchronization, software installation, internet resource download, etc. on Apple devices (iPhone, iPad, iPod touch)
iTools provides the function of moc location. Available for iOS 14 and earlier. The app is free to use for 2 hours. If you want to use it all the time, you must purchase a Premium License.
iTools don’t require jailbreak. You may follow the steps below to mock the location on your iOS devices:
1. Download iTools from the official website and install it on your Windows PC or Mac.
2. Connect your iOS device to the computer and make sure your device has trusted the connected computer.
3. Click to run iTools. Currently, iTools only supports iOS 14 or lower.
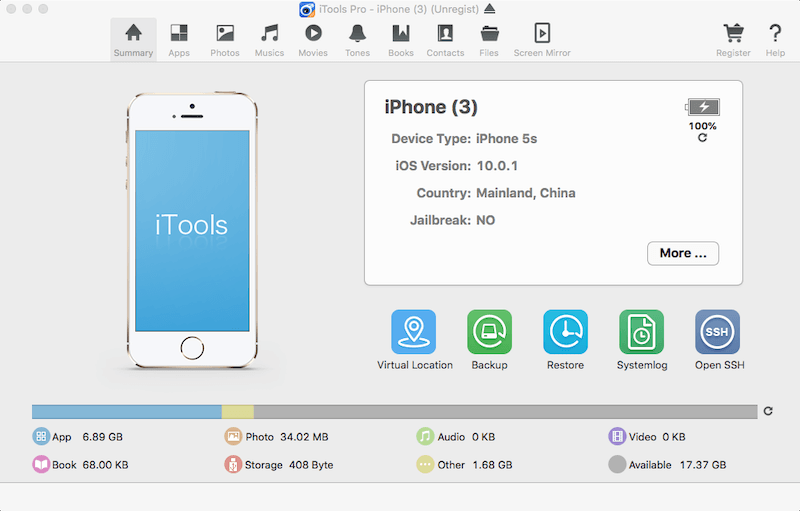
4. Select the “Virtual Location” icon on iTools. iTools will download and run the sub-application.
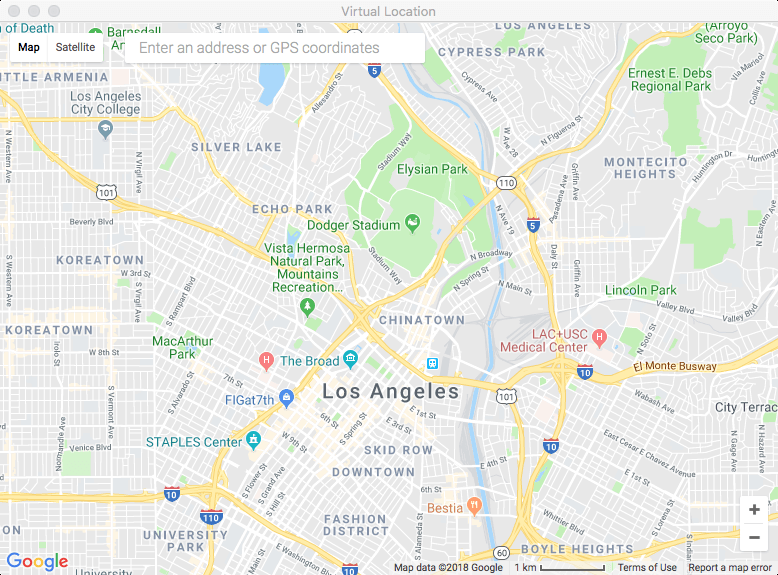
2. MXCode FakeLoc Phone Location Changer
FakeLoc phone location changer is a professional software to mock location for iPhone and Android phones. It helps you change your location on iOS & Android in a flexible and natural way. You can set the moving speed and times for your route, and pause anytime. What’s more, you can search for a specific coordinate as your destination, which is extra useful for AR games!
Simple steps to change your location and take only a few minutes:
Step 1. Download and install FakeLoc on your windows PC or MAC.
Step 2. Connect your iPhone/Android phone to the computer and authorize trust.
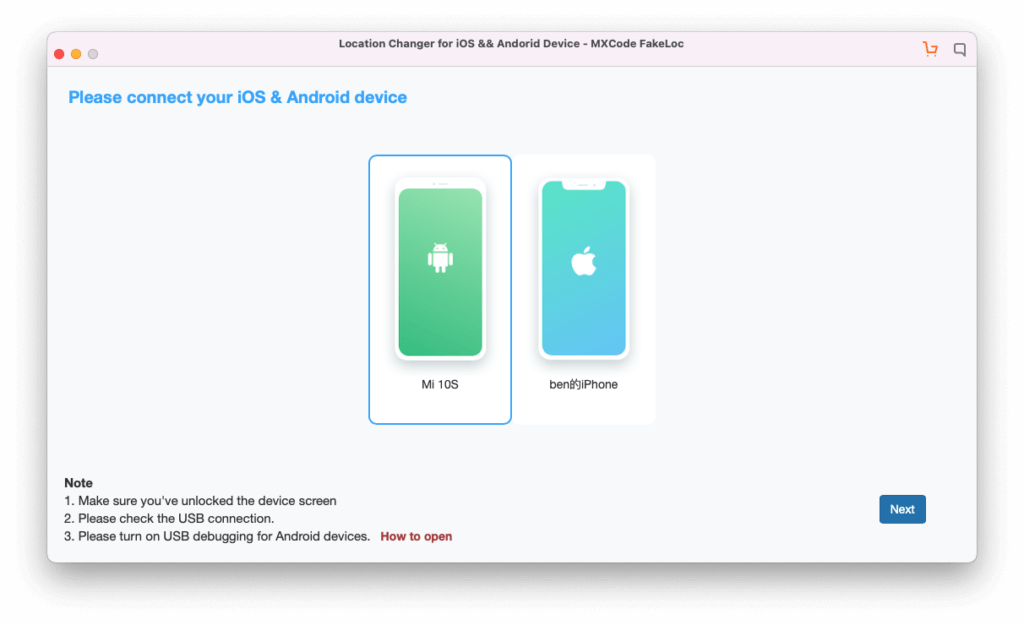
Step 3. On the map view, find your target location and click it.
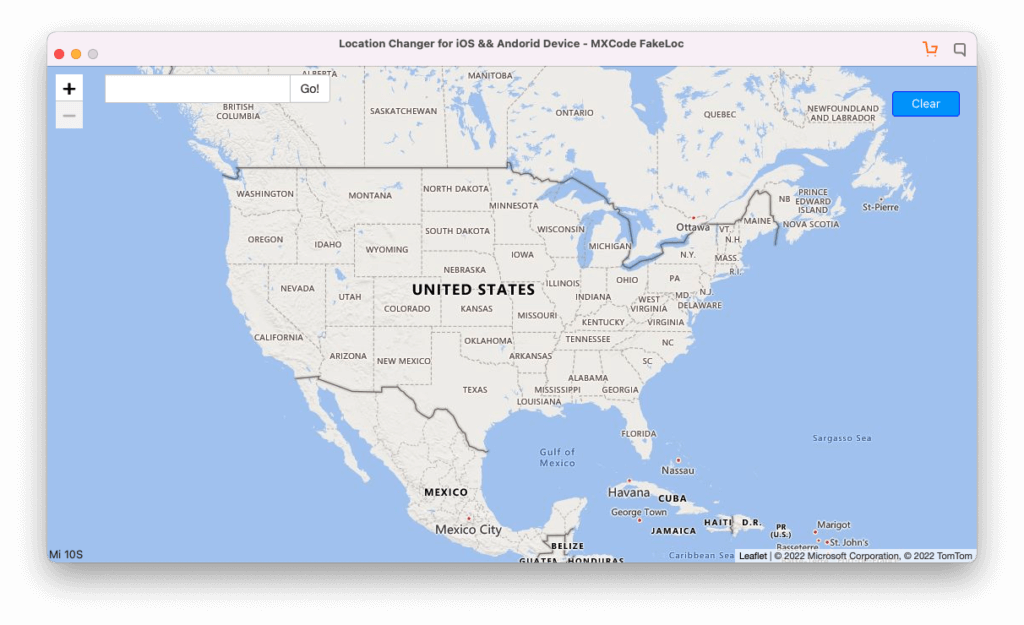
Step 4. Click “Move Here” on the popup view. Your location will be changed.
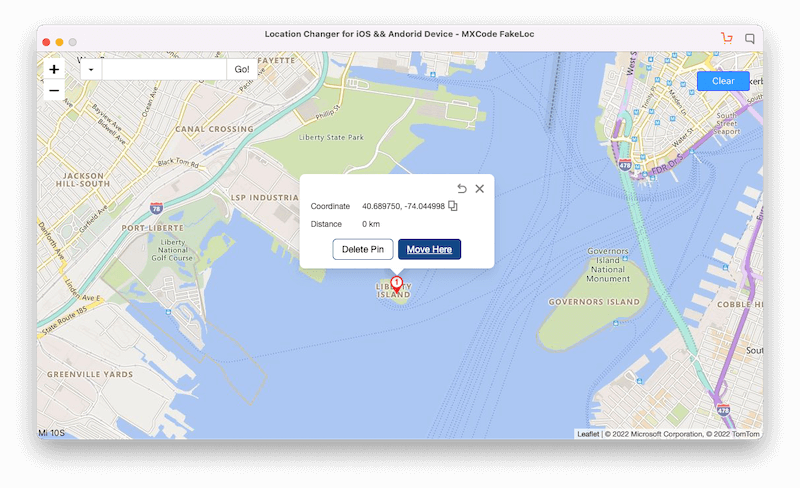
Step 5. The GPS of your iPhone/Android phone will be moved to the NEW PLACE!
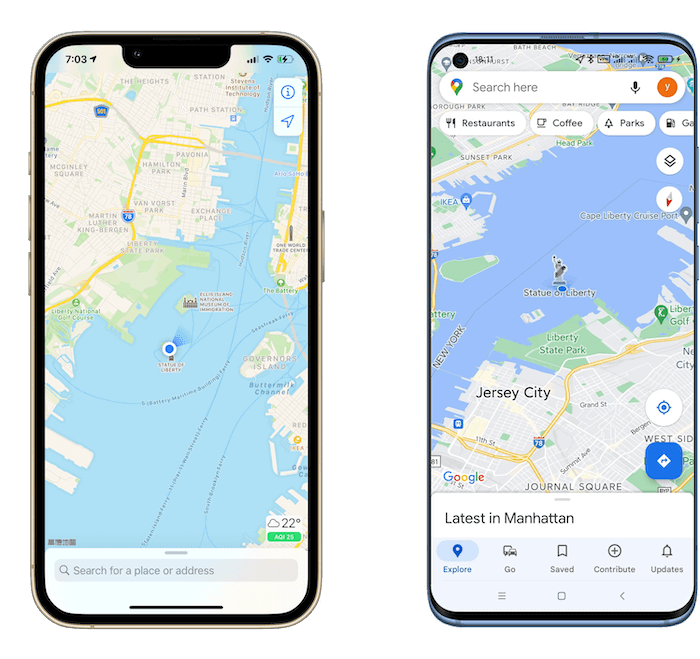
FakeLoc can not only change your GPS at any time, but it can also simulate walking, cycling, or driving.
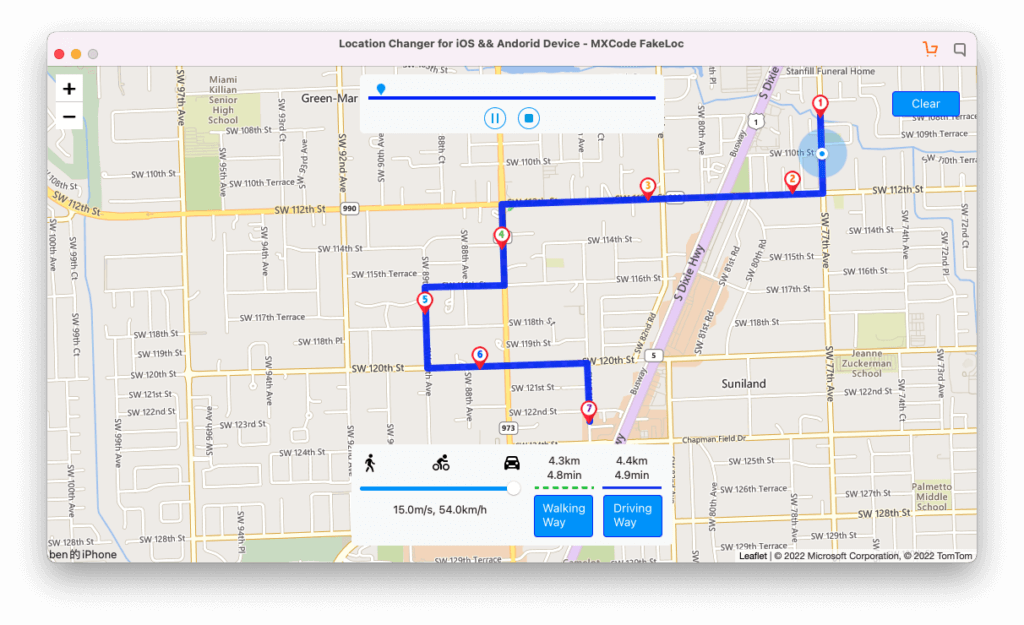
Compared with other tools, FakeLoc supports not only Android devices but also iOS devices with the latest iOS version. You can try FakeLoc for free immediately after downloading it. And it is very easy to use.
3. Apple’s Xcode
Xcode is Apple’s official design software for iOS program development. If you want to moc location for free. You may try it to moc location with yourself. To use Xcode, you need not only software development ability but also an Apple developer account. Then you have permission to run your own programs on the device.
These steps of mock location program implementation are described below:
1. Download the Xcode from App Store. Since the Xcode is relatively large, you need to wait patiently for it to download and install.
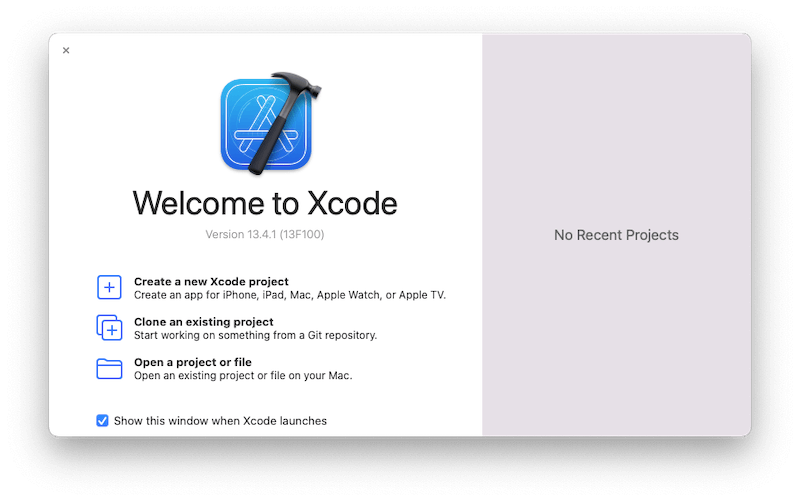
2. After the download and installation are complete. Open Xcode and create a new project.
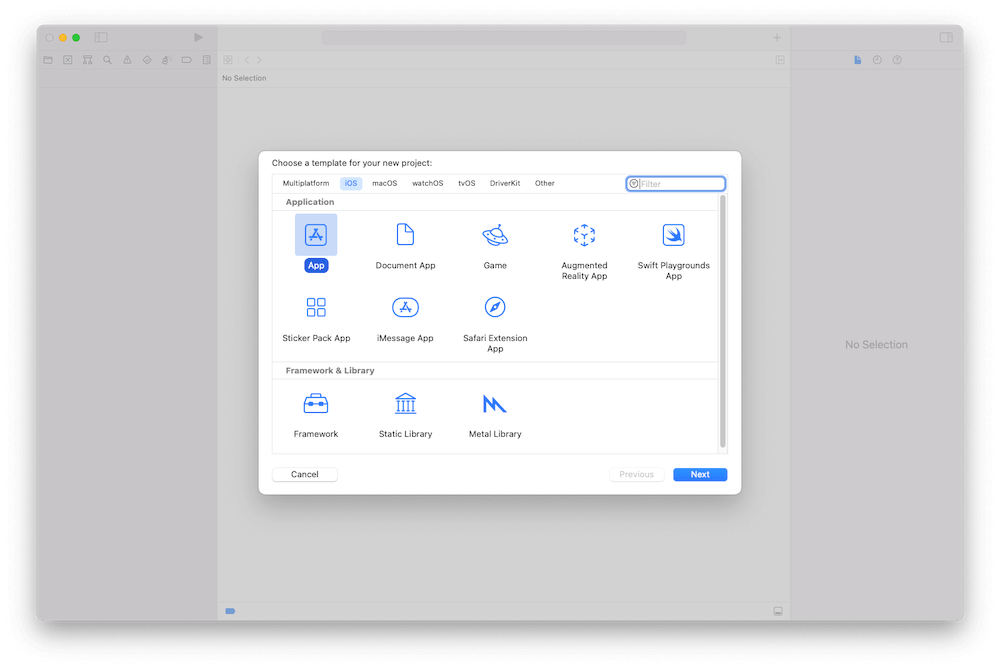
Enter the project name and other information you need and confirm.
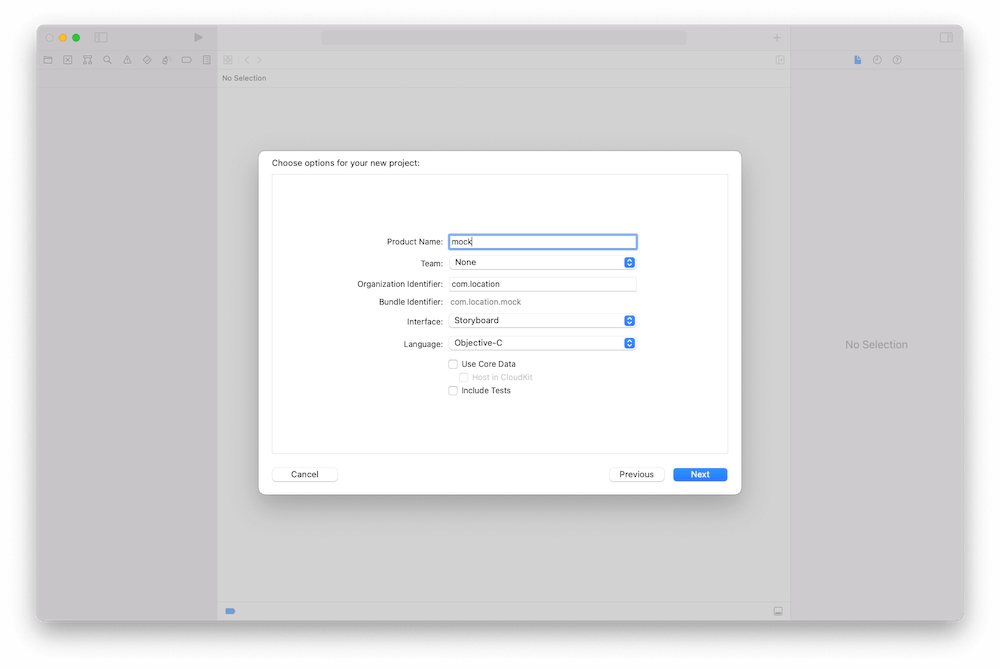
3. In the Signing & Capabilities tab -> Signing -> Team, select your developer account.
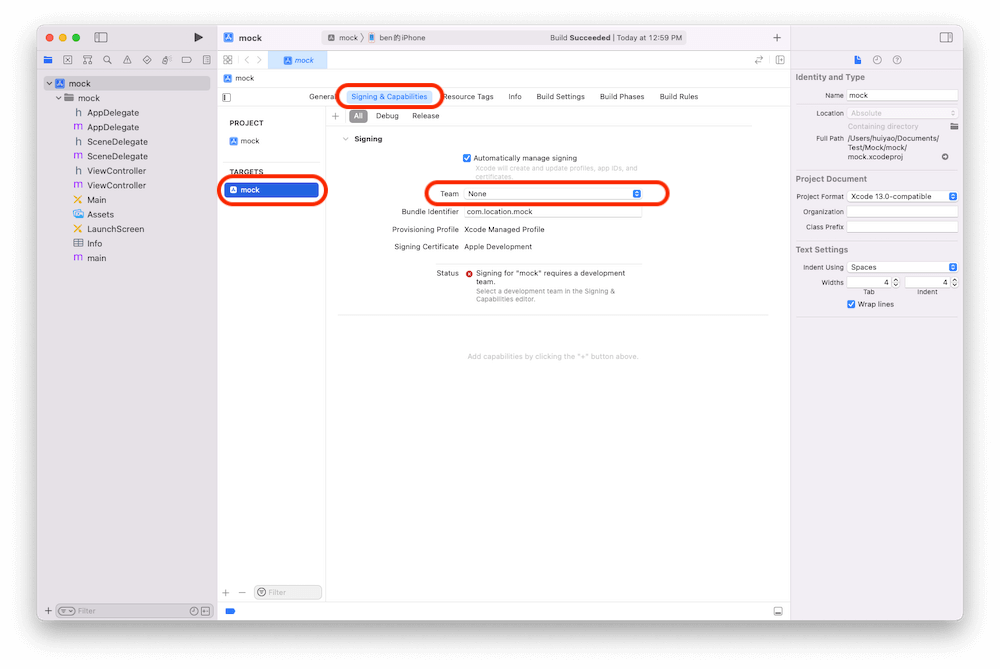
4. In the Xcode menu, select Product (menu) -> Scheme -> Edit Scheme -> Options (tab) -> Default Location, select your target location.
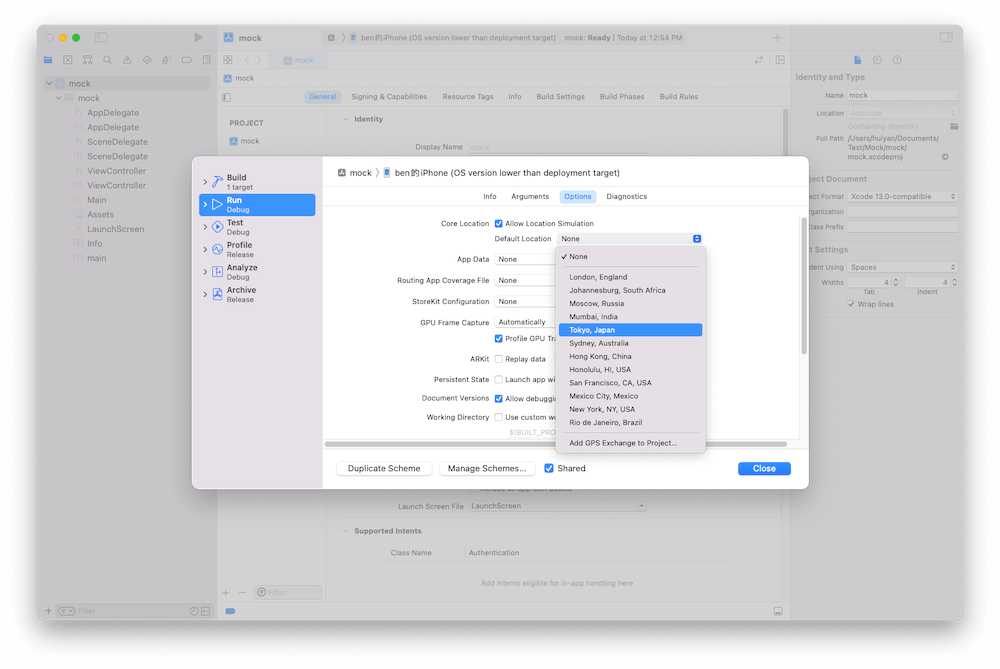
5. Connect your iOS device, and build and run your program.
6. The address on the device has been modified
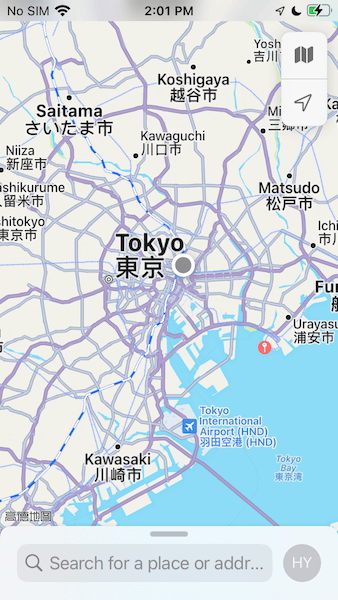
4. Mock location with VPN
In addition to the above three methods, can we use VPN in specific regions to implement mock locations? Unfortunately, most apps get location information from your GPS module, not your IP address. For example, Google Maps, Apple Maps, Pokemon go, etc.
In principle, VPN can only change your IP address. It cannot affect the GPS module. So, just using the VPN, the location may not be changed in the app.
Finally, if you want to more safely trick an app into using a modified address, using VPN + FakeLoc is a good option. This can most effectively reduce the risk of being banned.
Features comparison for mock location tools
| iTools | FakeLoc | Xcode | VPN | |
| Ratings | ⭐️⭐️⭐️ | ⭐️⭐️⭐️⭐️⭐️ | ⭐️⭐️ | ⭐️ |
| Mock Location | ✓ | ✓ | ✓ | ✕ |
| Mock IP | ✕ | ✕ | ✕ | ✓ |
| Support Device | iOS Devices | iOS Devices Android Phones | iOS Devices | iOS Devices Android Phones |
| Latest iOS Version | ✕ | ✓ | ✓ | ✓ |
| Easy to Use | ⭐️⭐️⭐️ | ⭐️⭐️⭐️⭐️⭐️ | ⭐️ | ⭐️⭐️⭐️ |
| Take up disk space | 141MB | 39MB | 20GB | 10MB |
| Simulate navigation | ✕ | ✓ | ✕ | ✕ |
| Price | $59.95 | 1-Month Plan: $5.99 1-Quarter Plan: $15.95 | Apple Development 1-Year Plan: $99 | Uncertain |
Final Verdict
Now you have understood the common methods of mock location for iOS devices.
- VPNs are not a final solution
- Xcode is too difficult to use.
- iTools is too complex, expensive, and slow to update.
In contrast, FakeLoc is our recommended way, it is simple to use and supports iOS and Android. The program is small and the update speed is fast.
With the above content, I hope to help you. If you have any good suggestions, please leave a message to tell us. Thanks.