Are you using Twitter and want to show the users that you are using it from a different location? In that case, you will have to set the fake location on Twitter. We will see the complete tutorial on how you can set the location to anywhere in the world while you are sitting on your couch. It’s not as hard as you think it is.
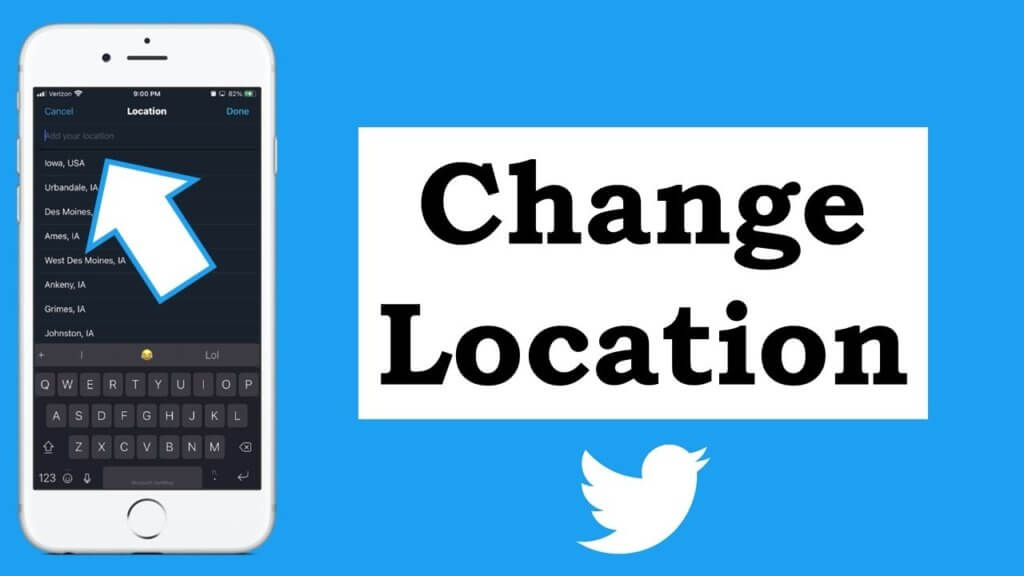
Don’t worry, we will see a 100% safe method to do it. Therefore, the security issues won’t be there. We will start by seeing the basic overview of Twitter and then head over to the steps.
How does Twitter Location work?
You might already know that most social networking platforms including Twitter allow you to have complete control over everything. You can set the location to wherever you want.
If you want to change your location to somewhere else, you will have to begin your journey by knowing the basics.
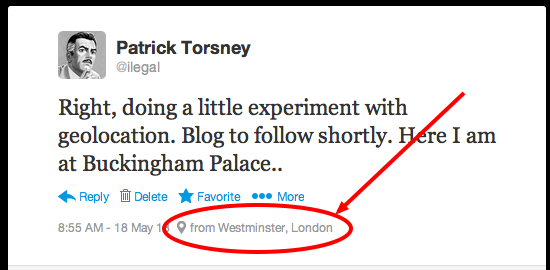
When you try to post something, you will first get the chance to select the location that you want. You can either select a location directly from the suggestions or you can also search other places to get the location.
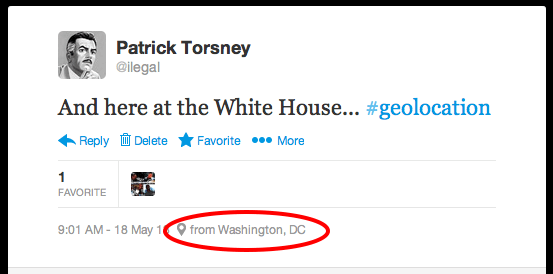
So, the first way to change the location would be directly changing it. The second way is the advanced yet easy way to change it.
Let’s see both of them one by one.
Changing Location by Searching on Twitter
You can easily change the location by searching. When you post something ad want to set ta different location, you can simply search the location instead of directly pointing it.
Twitter will allow you to change the location when you search it. So, it won’t be a big deal to change the location.
However, if you want to change the location to all the places on Twitter such as Twitter spaces, messages, etc. you will have to use the advanced way of changing the location. We will also cover the steps to do it.
An advanced way to change the location on Twitter
You can always use the advanced way to change the location of your Twitter account. For that, you will first have to change the GPS location.
As you might know, Twitter uses GPS to find your location. So, whenever you see the location on your Twitter account, it’s because of the GPS location. If you want to set a fake Twitter location, you will have to install the fake GPS location app.
It isn’t directly possible to change the GPS location. Therefore, you will need an app for the same. The app that we will be using here is FakeLoc. As the name says, FakeLoc stands for fake location. It will allow you to set the fake location.
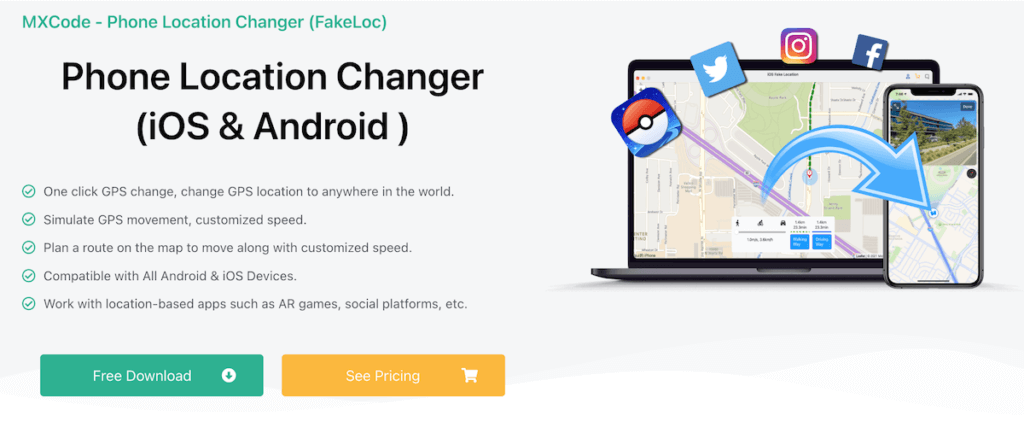
It’s a 100% safe app which comes with privacy-focused features. You don’t even need to jailbreak your iPhone if you are planning to use the app. Therefore, we can say that it’s 100% safe to use the app.
You can not only use the app for the Twitter app but you can also use it for any other reasons. To begin with, if you play Pokemon Go, you can change the location of Pokemon Go. This will allow you to find new Pokemons.
Let’s see the features and steps.
Steps to change location on Twitter
We will also cover the features of the app here.
Step 1: Install the FakeLoc location changer app
You can head over to MXCode’s website and then head over to the FakeLoc location changer page. The FakeLoc page is where you will find all the information about the app.
Once you install the app, you will have to make sure that you have stopped Twitter. You can simply exit the app and that’s all. You can simply close the app ad that’s pretty much it.
Step 2: Setting the Location
The next step is to set the location. You can simply open the FakeLoc app and set the location.
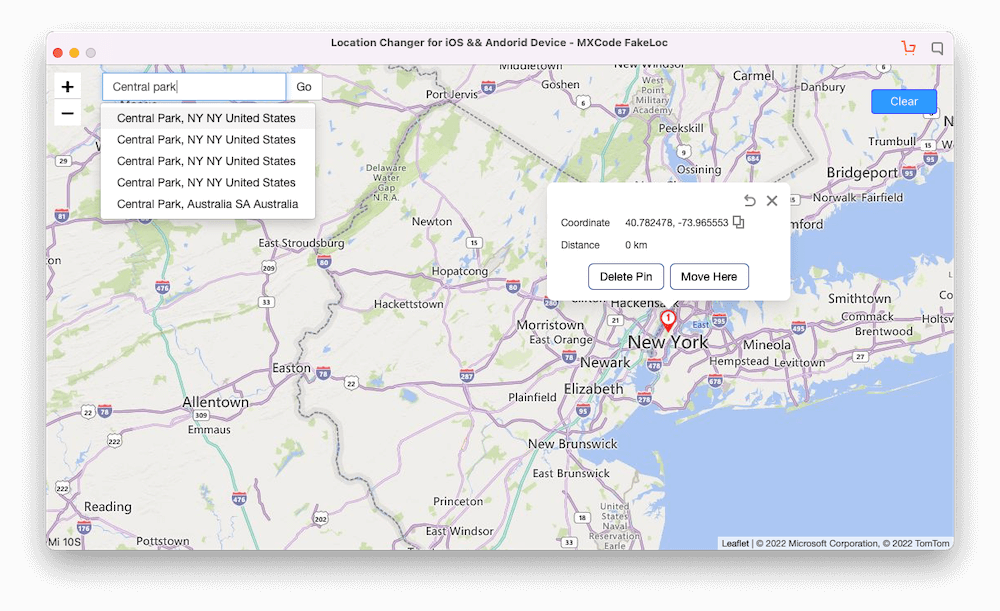
There are a few ways to set the location.
- You can set the location by map poker. You can simply select the location and that’s pretty much it.
- The next way you can simply set the latitude and longitude.
- You can also set historic records. The app saves your previous locations. So, you can simply set one location from a previously set location.
Step 3: Start using Twitter
Now, you have done all the things and you can test them out. You can always open the maps app and you can easily check whether the fake location is working or not.
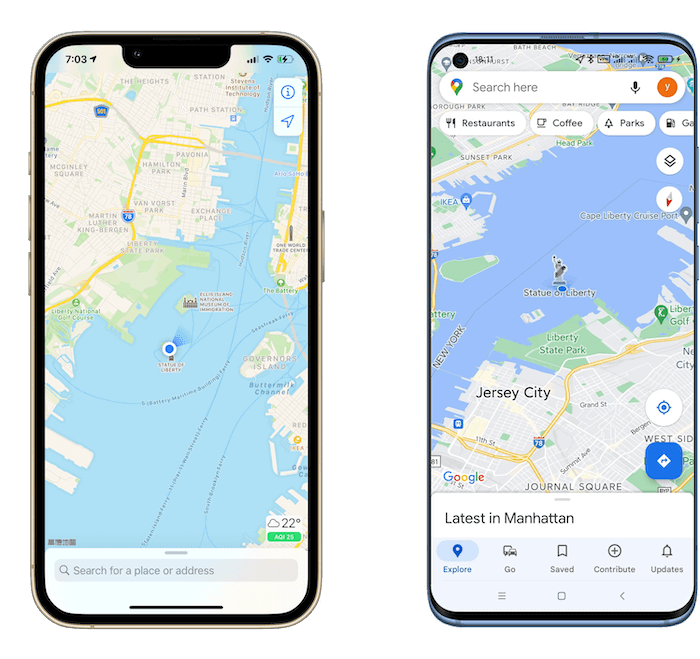
Once you know that it’s working fine, you are all set to post a Tweet and you can open the Twitter Space with the new location.
You can always try to check the location from Twitter to see if the app has changed location.
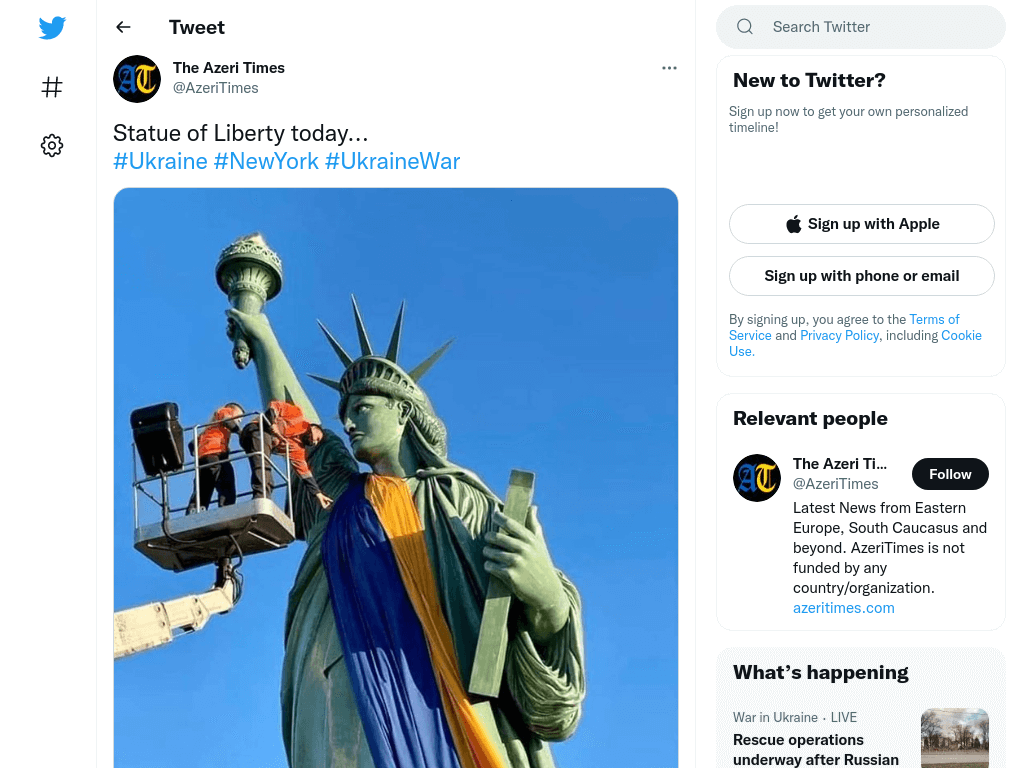
If there are any issues, you can always try to redo all the steps.
Step 4: Undo all the Changes
The last thing that most people forget is to undo all the things after they have completed the work. Remember that you have changed the location to use Twitter. So, once your work is complete, you will have to revert it.
Therefore, you can simply open the FakeLoc app and reset the location to the original one. If you are traveling a lot, it’s very much important to set the location back to normal. In this way, you won’t have issues with the location when you use maps.
Final Words
To conclude, this was all about how to set the fake location on Twitter. To recap the steps, you will have to first install the FakeLoc app. In this way, you can set the fake location as your original one.