Setting your current home location on your iPhone is very useful in different ways. Because Apple Maps and Google Maps applications use this information for navigation. Similarly, some other apps like auto-filling forms also use it on the browser for your ease.
That’s why you should keep the app up to date with the location you currently live to access it faster. However, you might be thinking that you can turn your current location on instantly when and where you need it. Yes, that’s true. But what will you do if you aren’t at home and someone asks you to send your home address? In this situation, you may be unable to send your home address on your iPhone if you haven’t changed that yet.
Changing your home address on your iPhone is pretty simple. In this article, we will teach you different methods of how to change your home address on an iPhone. Let’s get started…
How to Change My Home Address on iPhone?
Part 1: How to Change Home Address on iPhone Autofill?
If you are looking for the simplest method and don’t want to use any third-party app, you can go with this method. You can change your home address through iPhone Autofill. When you fill a form in a browser, it will automatically detect and fill the address field automatically.
Follow the instructions below to change your home address on your iPhone:
- Open the Contacts apps and tap on the profile at the top.
- You will see an Edit button in the top-right corner. Tap on it.
- Scroll down and add the address if you haven’t added the address yet. Or click on the Edit option to change it. And, save the change.
- Now, go to the Settings menu and tap Safari. You will see the AutoFill option under the General section. Tap on it.
- Enable Autofill contacts. You can see your details by tapping on My Info. Go to the Address field and manually enter your new address.
Now, your address will be updated. After this setting, instead of entering your address manually each time, forms will fill in automatically
Part 2: Alter Your Home Location on iPhone By Editing Your Apple ID Address
You can change your home address on your iPhone by altering your Apple ID address. This method doesn’t require any third-party app to change your address. Follow the steps below to change your home address on your iPhone:
- First of all, open Settings on your iPhone.
- Tap iTunes and go to App Store. Now click on the View Apple ID.
- You will see the Country/ Region option under Apple ID under Account Settings. You can select your new location here.
- Then, accept terms & conditions after reviewing the change. After this, your home address should be updated on your device.
Remember you must use all of your Apple ID balance and subscriptions before going with this method. Because after changing the information, you will be unable to access them.
If you notice no change in your home address after trying the aforementioned two methods, try to restart the map apps. After restarting the apps, your home address will be changed.
Do you want to change your home address directly on your iPhone on the maps application? If so, follow the below methods.
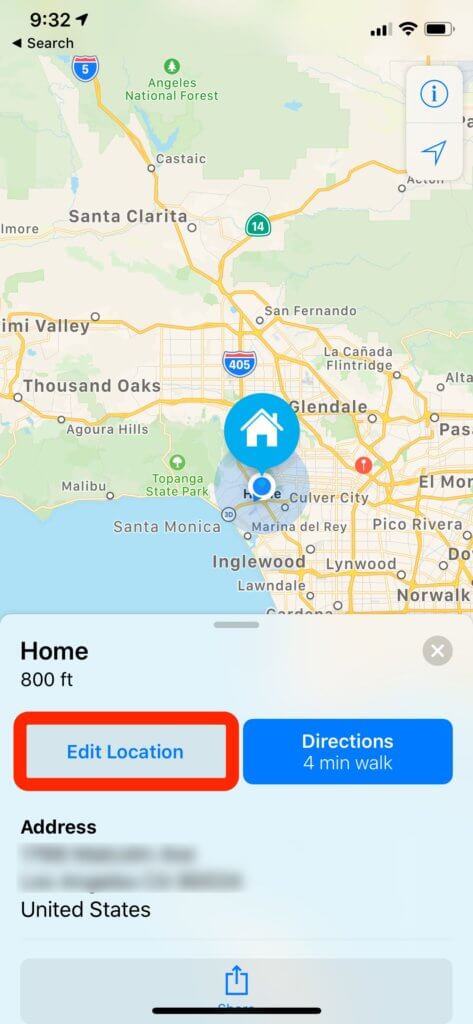
Part 3: How to Change My Home Address in Apple Maps on iPhone?
Are you using native Apple Maps as your default maps application on your device? Follow the instruction below to change your home address on iPhone:
- Launch Apple Maps application. Click on the “i” information logo in the top-right corner of the screen.
- In the Map Settings window, click on the Report an Issue and tap Home. If you haven’t already set your home address, Apple Maps will take you to the page where you can search for your already-set home address. However, if you have already added your home address, remove it by swiping it to the left.
- Tap Add and enter your new home address. Look for suggestions in the search results.
- Then, tap Add to save your new address on Apple Maps.
You can make this method further simpler. How? Simply, launch Apple Maps on your device and type Home in the address field. Then, tap on the Home option in the search results. After this, tap Edit location in the navigation window.
In the text field, you can type your new home address. Click on the Next button and Done. This will successfully update your default home address on your iPhone.
Part 4: Change Home Address On Google Maps on iPhone
Most people prefer Apple Maps on iPhone for navigation. But you might be using Google Maps on your iPhone and want to change your home address. This method is especially for you.
In this section, we will exclusively talk about how to change the home address on Google Maps on MAC or iPhone. To do so, follow the instructions below:
- First of all, you need to launch the Google Maps app on your device. You will see a Hamburger icon at the upper-left corner. Tap on it and you will see plenty of options there. Click on Your Places.
- The new window will contain plenty of saved addresses. Click on the three dots in front of your home address. Then, tap on the Edit home option.
- You can enter your new home address on the search bar to allow Google Maps to load it automatically. Click Choose on Map if you want to find your address on Google maps instead of typing.
- After entering or choosing your new address, save the recently-made changes. As soon as you save changes, your home address will be updated in Google Maps.
Part 5: Set Home Address to Anywhere in The World on iPhone (Bonus Part)
Sometimes, faking your current location can be very helpful for different reasons. For instance, you may need to fake your home address to prank your friends. Sound interesting?
You can set your current location to anywhere in the world using different apps like FakeLoc. FakeLoc location changer app stands out among all its competitors due to its diverse feature set. It has established itself as one of the robust and effective tools to spoof locations to anywhere in the globe.
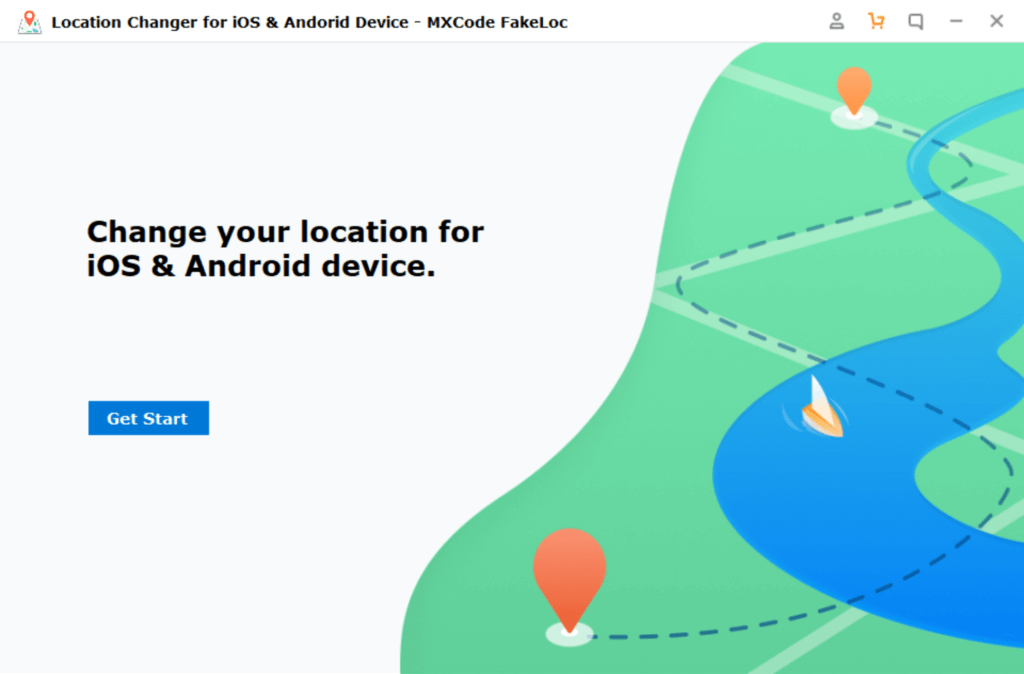
After spoofing your location, you can send a fake location to your friends and other family members via WhatsApp and other apps. It will make all location-based apps believe that you are actually at that particular location.
Follow the instructions below to spoof your location:
- Visit the official website of the FakeLoc app i.e. mxcode.com.
- Download and install the app on your system. The installation process is very simple and you can complete it within a few clicks.
- Launch the app after successful installation.
- You will see a user-friendly interface with a complete world map on the screen.
- In the search bar, you can enter the coordinates or desired location that you want to set as your new location. Plus, you can also drag and drop the pointer on the map to the targeted location.
- Save the changes to spoof your location.
- Now, open Apple Maps on the device.
- Tap the information logo in the top right corner of the screen. In the settings window that appears, click on the Report an Issue option. Then, tap home.
- Here you can remove your already-set location if any and add a new place or current spoofed location.
- Tap on the Add button to change your home address on Apple Maps.
Change Your Home Location for Google Maps on iPhone
If you are a Google Maps lover, you can update your home location on that as well. To do this, open your Google Maps application on your MAC device. Click on the hamburger icon that you will see at the upper left corner of the screen to get more options. Then, click on the Your Places option.
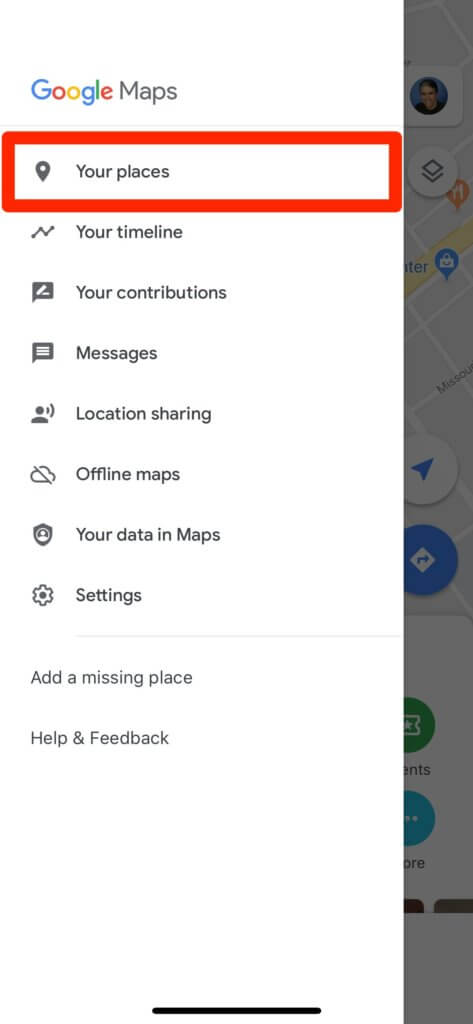
You will see a list of already saved home and work addresses. Tap on the three dots that you will see at the right of your home address. Tap the Edit Home option.
Now click on the search bar and enter your new home address. You can also choose any option among suggestions as your new home address. Save the changes you have recently made. And, it will be your new home address on Google Maps. Read more about changing location on google.
Wrapping Up
After reading this detailed guide, I’m sure that you will be able to change your home address successfully on your iPhone like a pro. All the aforementioned methods are 100% working. If one method doesn’t work for you, you can try the second one, and so on. You should follow this step-by-step guide on how to change home address via Google Maps and Apple Maps on iPhone.
Plus, we have also enlisted the simplest solution to change your home address via Safari’s Autofill option to save your time. Follow this guide and share it with others for their help changing the home address on iPhone.