Who doesn’t know Google? You have reached this post using Google, hopefully. The search engine has advanced a lot beyond your thinking. It tracks your location for plenty of different purposes.
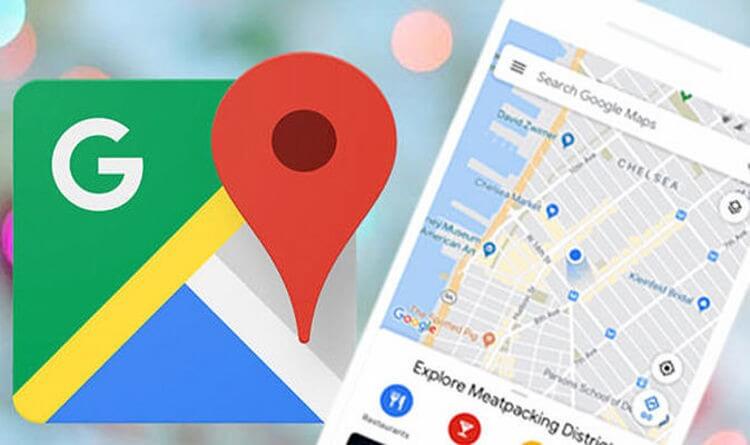
For example, tracking your location helps getting personalized maps, finding your phone, getting recommendations based on different places you have visited, and showing you different ads, and real-time traffic updates on the route you are traveling at.
Apart from benefits, there are many downsides of location tracking by Google. That’s why people want to either disable location permission for different Google apps or even spoof their original location.
In this guide, we will teach you how to change location on Google for iPhone, Android, PC, and Mac. Let’s first talk about how to disable location permission for Google:
Part 1: Prevent Google to Monitor Your Location on iPhone?
In this part, we will talk about how to disable location in your iPhone completely. After disabling your location, none of the apps, including Google, will be able to track your location.
Method 1: Disable Location for All Apps
If you want to disable location for all apps in a single go, follow the steps below:
- Go to Settings > Privacy > Location Services
- Click on the toggle button at the top of the screen to turn the location off if it is already on.
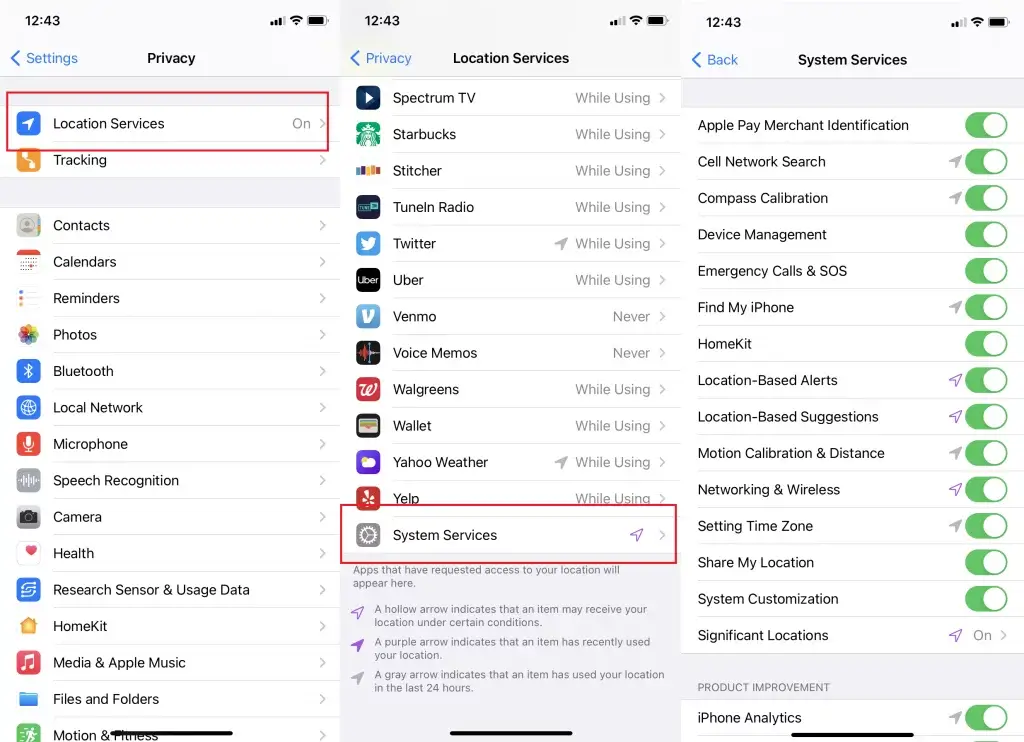
Method 2: Disable Location for Google
The above-mentioned method will disable your location for all apps on your device. As a result, all location-based apps would start behaving inappropriately. Therefore, Apple allows you to turn your location off for specific apps. Follow the steps below to turn your location off for Google:
- Open Settings > Privacy > Location Services
- You will see a list of all installed apps including Google.
- Select the app and click on the Never option to deny location permission completely.
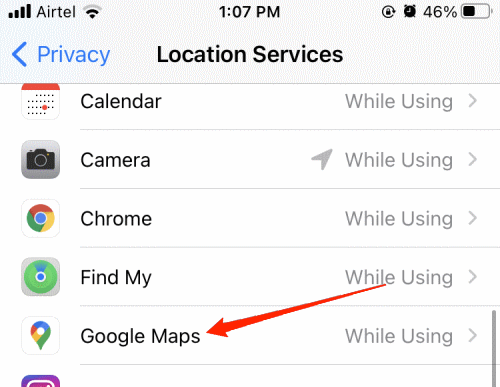
Remember, iPhone offers 4 different options to control location permission:
- Never: Apps never access your location if you choose this option.
- Ask Next Time: Apps ask for location permission when they need it. If you deny location permission, they can’t access that.
- While Using: Apps access location only when they are in use if you choose this option.
- Always: Different applications track your location 24/7 even when they are not in use if you go with this option.
Part 2: Stop Google to Monitor Your Location on Android
Like iPhone, Android also allows you to disable location for all apps or some specified apps. Let’s discuss both scenarios one by one…
Method 1: Prevent Google from Using Your Location
If you have an Android smartphone, you have full control over which apps can access your location and when. For instance, you can grant location permission to different weather forecasting apps and deny location permission to Google. Follow the steps to do this:
- Locate the Google app on the home screen of your Android phone.
- Tap on it and hold for a while.
- Then, tap App info > Permission > Location.
Like iPhone, you will see similar location control options i.e. Ask Every Time, Only While Using the App, All the Time, and Deny. Go with an option based on your need.
It will turn your location off for Google.
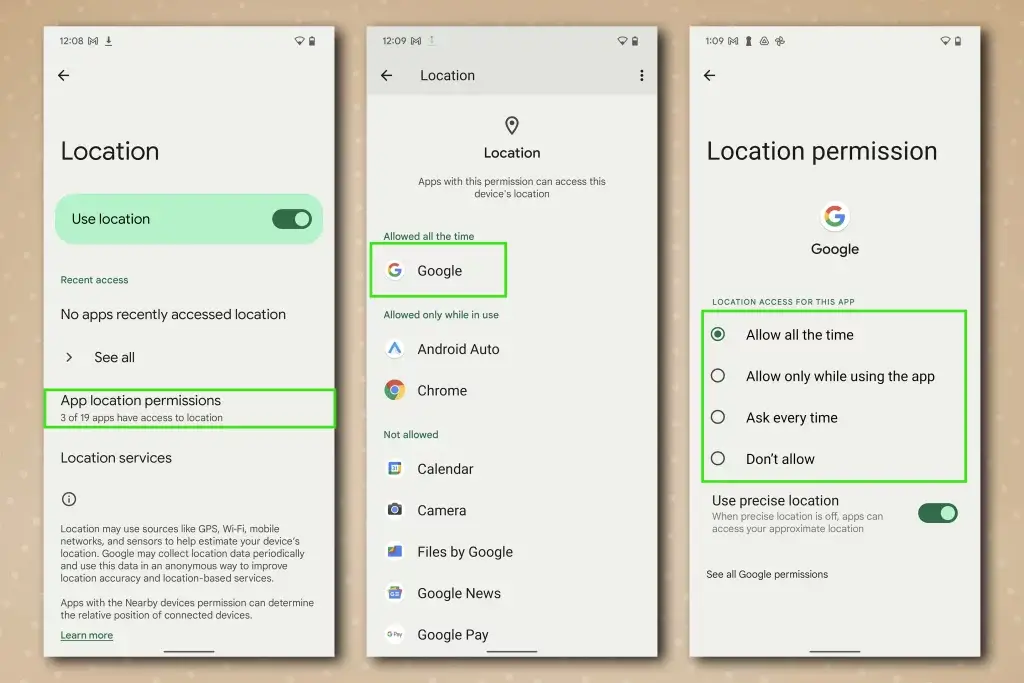
Method 2: Prevent All Apps From Using Your Location
Android smartphones offer a different way to turn your location permission in one go. Here is the simplest way to do this…
- Take your Android phone and swipe down from the top of the home screen.
- You will see a location icon there.
- Tap on it to turn it off if it’s already on.
Once you turn it off, no app including Google will be able to access your device location. However, you will have to grant permission again if you want to use different location-based apps like Google Map.
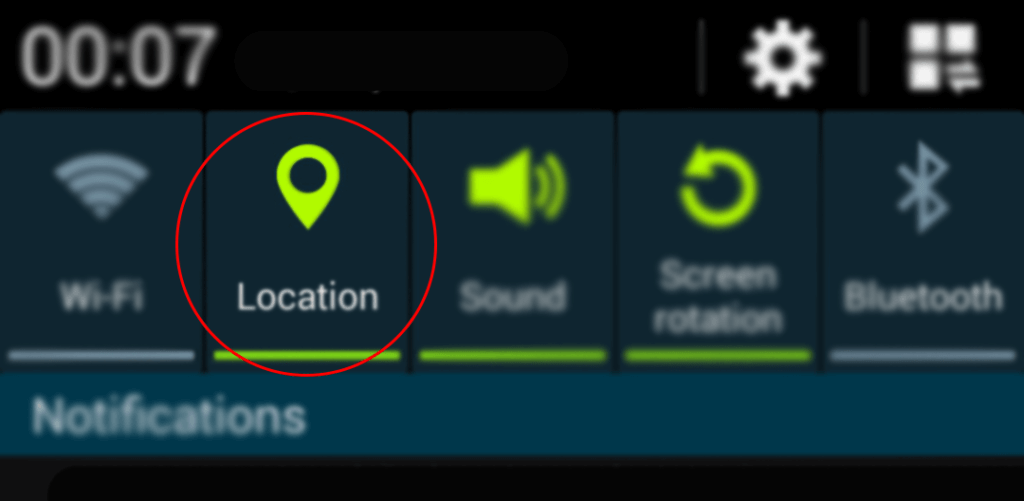
Part 3: Change Location on Google for iPhone, Android, PC, or Mac
So far, you have learned how to disable the location of your iPhone and Android devices. In this section, we will introduce you to two incredible apps that help you to change your location.
Method 1: Use Xcode to Change the Location of Google on iPhone and Android
People falsify the location of their devices to dodge Google for different reasons. You have some specific queries that’s why you are reading this article.
Before we move ahead with this method, you should be familiar with the basic usage of the terminal. Because you will have to write some GIT commands to further proceed with this method. Are you ready?
Here is how you can spoof your location on your iPhone:
- Type XCode in the Apple App Store on the Mac.
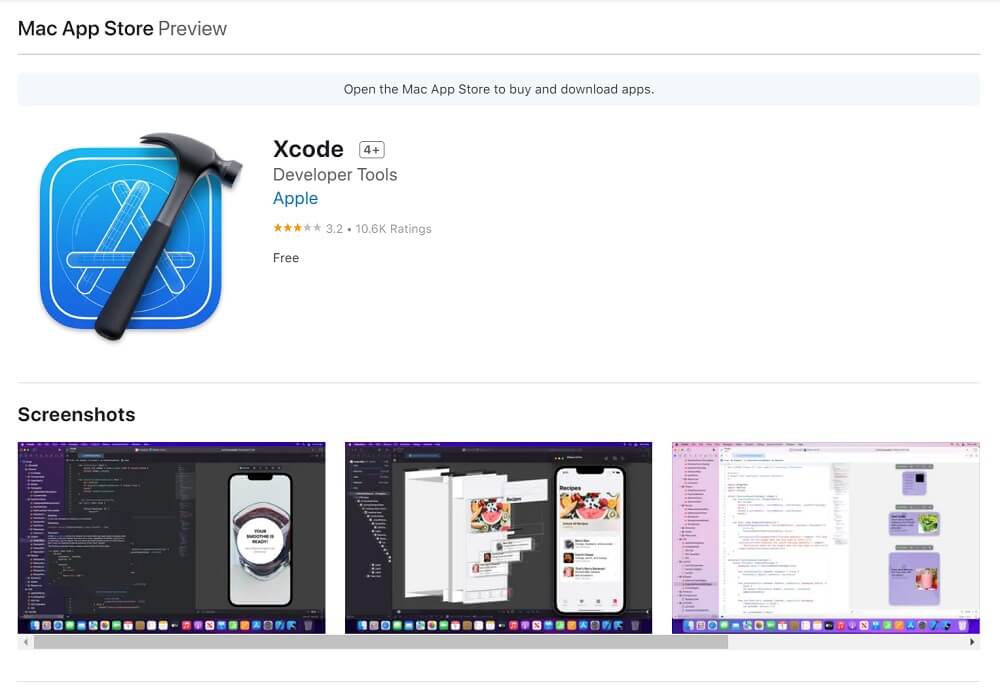
- Download and install the app.
- Launch the app and hit the Single View Application. Click on the Next button which will create a new project for you.
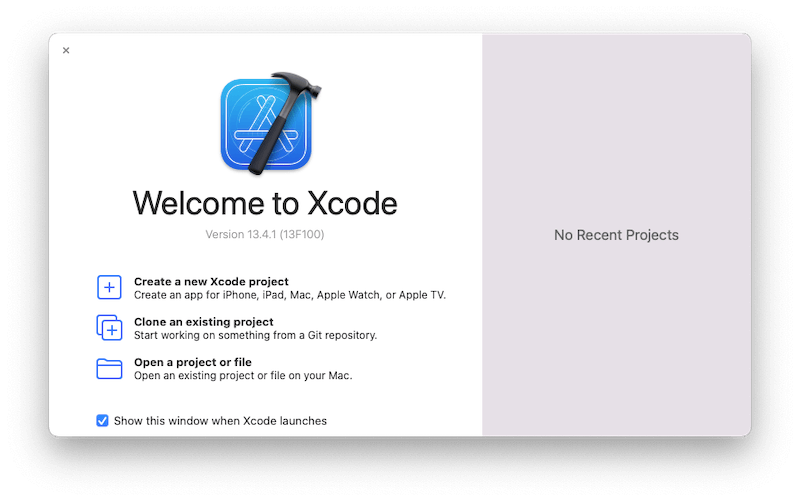
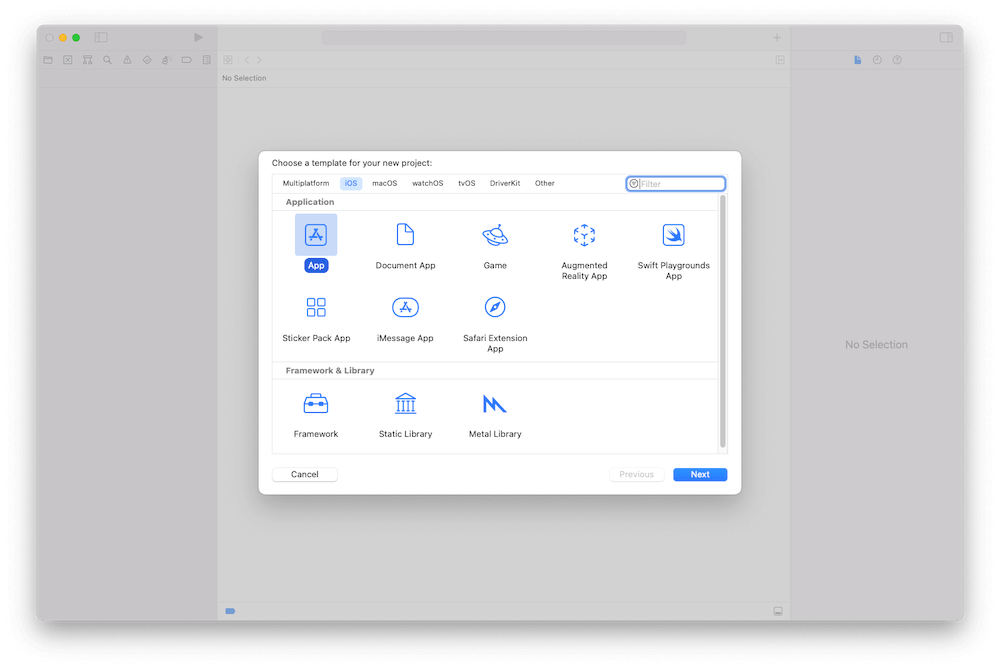
- Enter the project name and other information you need and confirm.
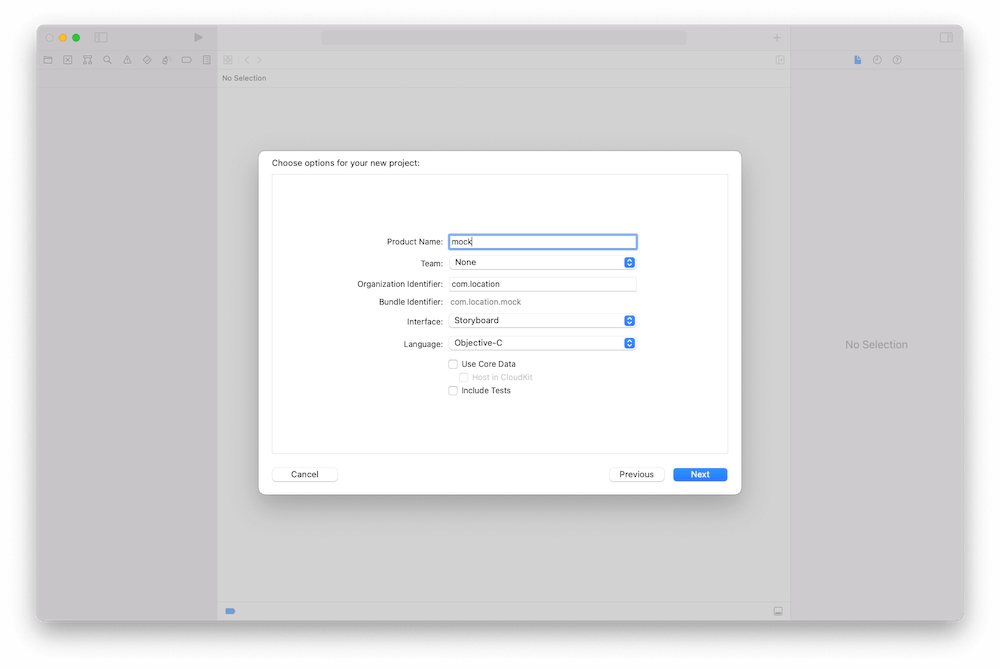
- Go to the menu Signing & Capabilities tab -> Signing -> Team, and select your developer account.
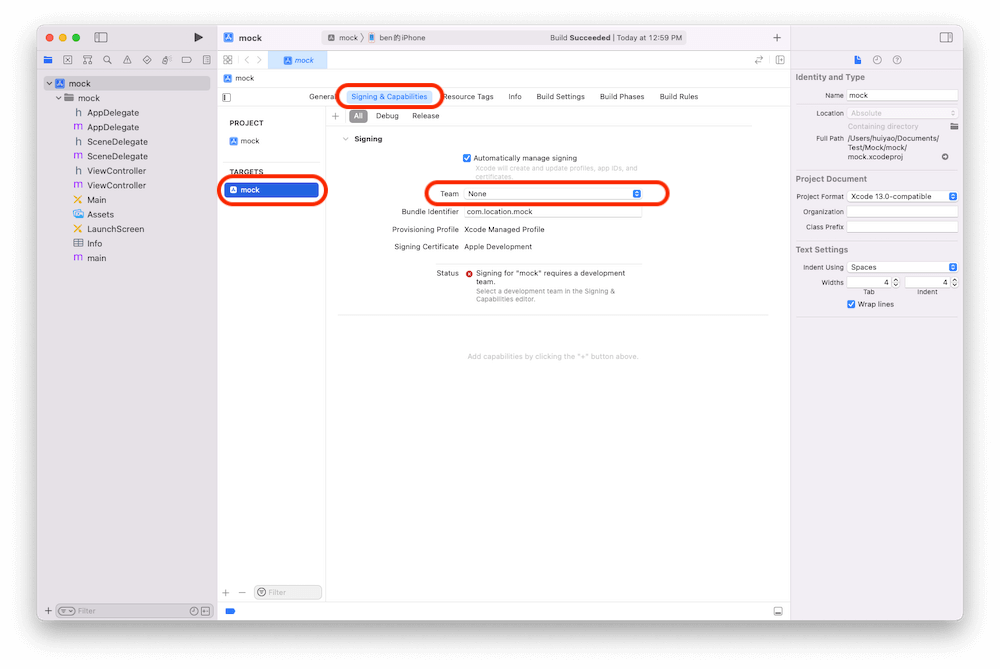
- After executing these commands successfully, connect your cellphone with your Mac and Trust the device.
- Keep your phone unlocked until you build your profile, app ID, and certificate successfully. Remember, leave the Automatically Manage Signing checkbox unchecked.
- XCode will start processing symbol files which can take a little bit of time. Wait until processing is completed.
- After this, open menu in the debug option and click on the Simulation Location feature.
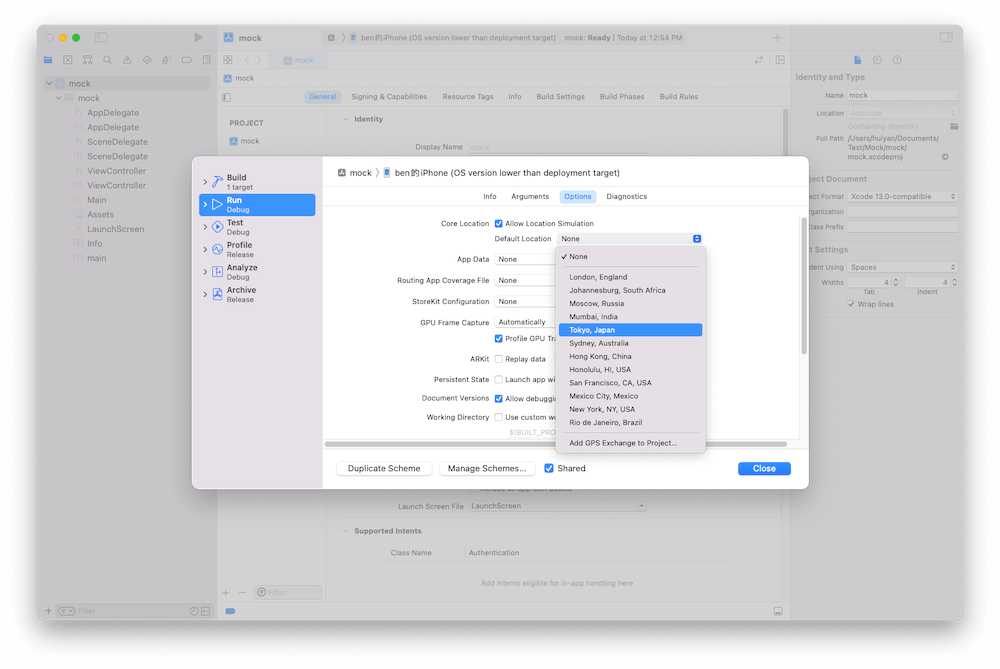
- Then, you will see a list of regions and countries that you can choose as your new location.
After changing the region, open any location-based app and verify if your location has been changed or not.
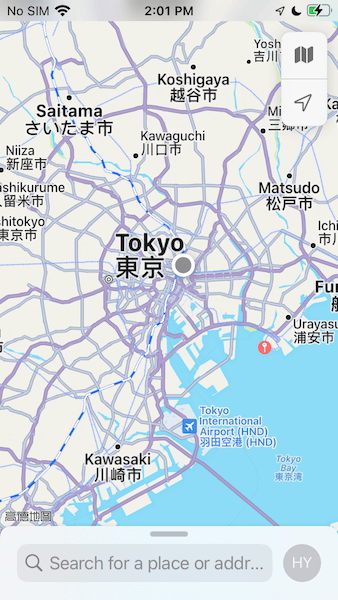
Method 2: Change Location on Google for iPhone, Android, PC, or MAC Using FakeLoc
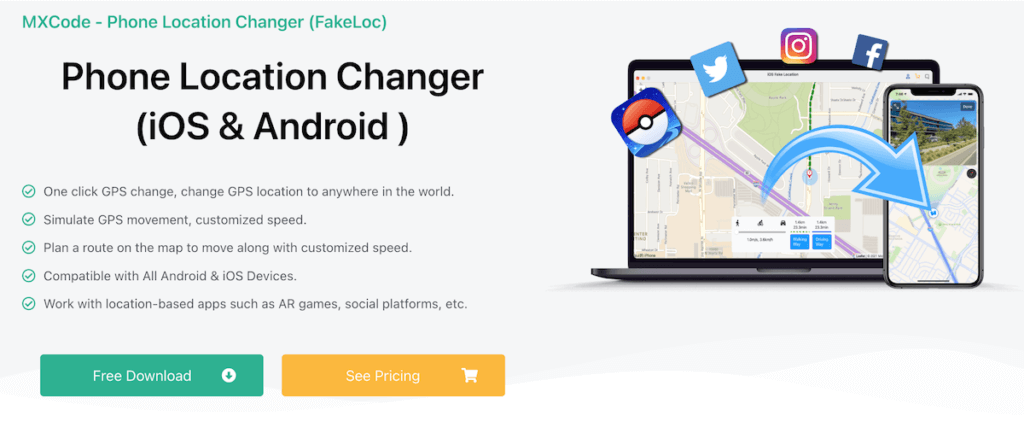
Though the above-mentioned method works perfectly, it has many limitations. For instance, using that method, you can only change the location on your iPhone. Similarly, you will find a list of limited regions or countries there. That’s why I am sharing with you another useful method that works for both iPhones and Android devices.
The FakeLoc app is the single solution to multiple problems. You can consider it an all-in-one app that is specially developed to resolve all location-based issues in the online world. The app allows you to change the location of all location-based apps including Google with one click. Amazed?
If you are in Paris, you can show your location to Berlin or wherever you want in the world. Before we talk about its works, let’s take a brief overview of its feature set:
Different Dazzling Features of FakeLoc
Below are some noteworthy features of FakeLoc:
- The app allows changing location to anywhere in the world.
- You can set multiple points on the map, it will intelligently find a route itself and start simulation on the track at your customized speed.
- It works perfectly with Google Maps, social platforms, AR games, etc.
- The app is available for iPhone and Android users.
- It maintains the history of all past locations to spoof the same spot again instantly.
- The FakeLoc offers three different ways to falsify your location.
Change Location on Google using FakeLoc App
The working process of this app is straightforward. You can spoof your location in 3 steps:
- Step 1: Download the app for Windows or Mac. Install and run the file.
- Step 2: Once the Installation is complete, connect your cellphone with the PC. It will automatically detect your cellphone.
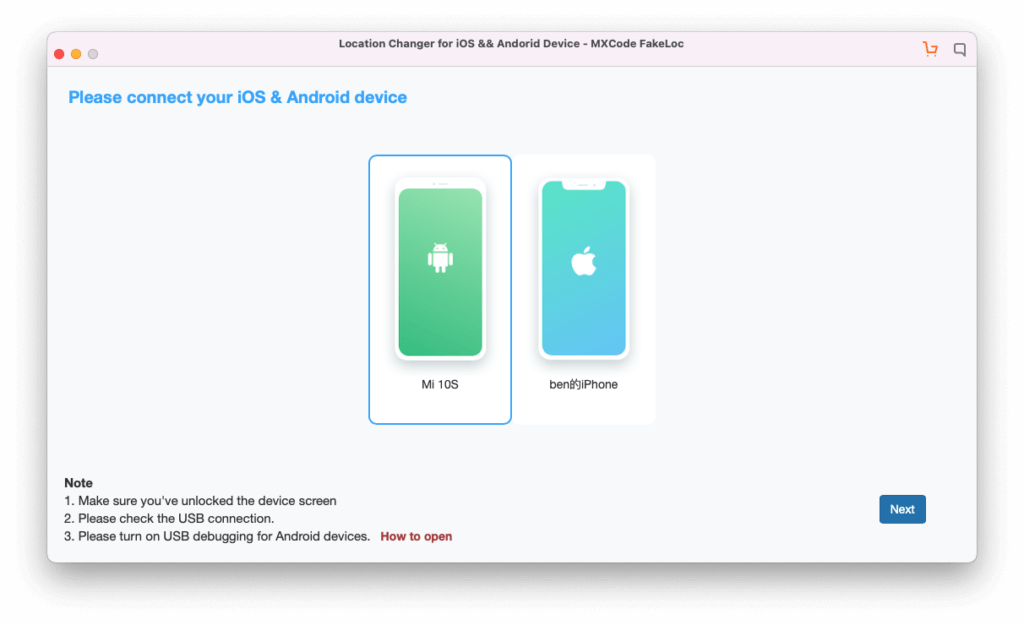
- Step 3: You will see a red marker, pointing to your current location. You can drag it to anywhere on the map to set your new location. Plus, you can also write any location name or its coordinate to spoof your location.
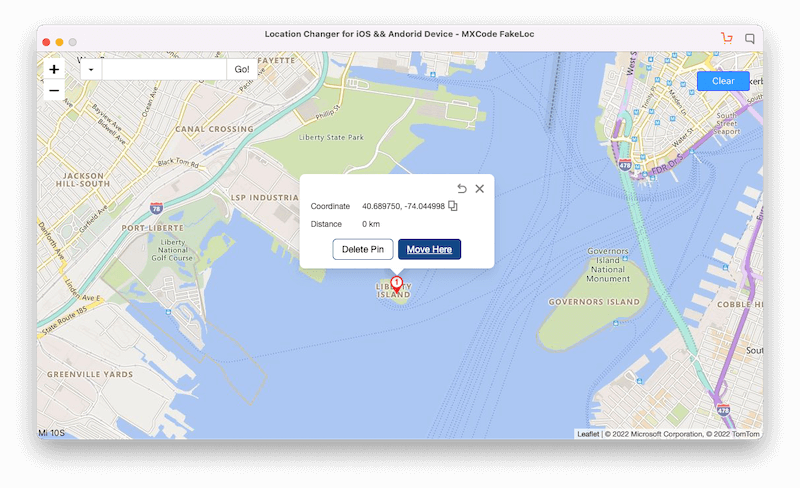
After changing your location, open any location-based app like Google Map, it must show your new location. For getting your real location back, you can disable this app or reset your previous location again.
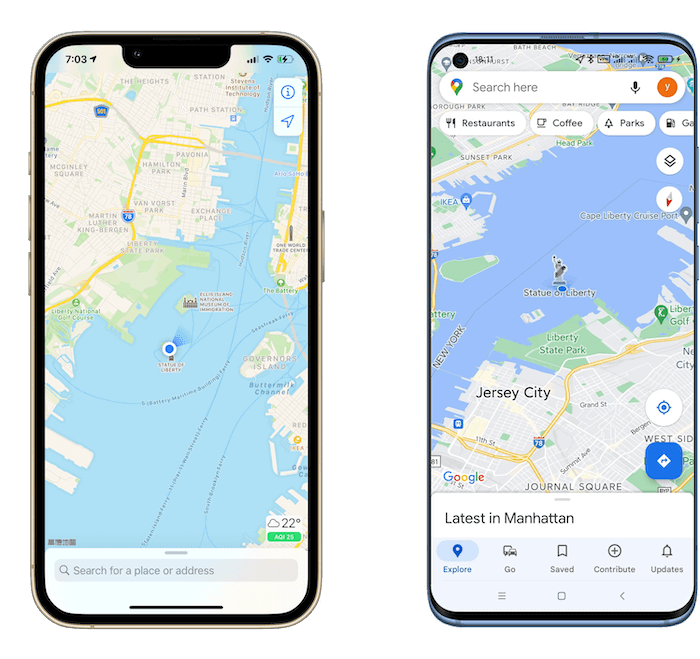
Wrapping Up
Hopefully, you will be able to change your location on Google for iPhone, Android, PC, or Mac after reading this guide carefully. If you are looking for the safest and the simplest method to do this, we highly recommend you go with the FakeLoc location changer app.